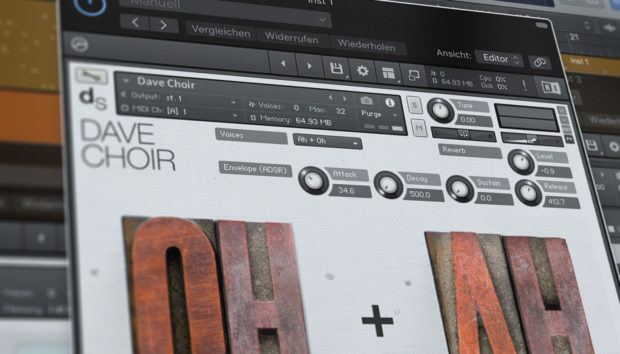Der Traum eines jeden DJs ist wohl ein einzigartiges Set mit individuellen Effekten! TRAKTOR PRO 2 bietet dafür zahlreiche Möglichkeiten. Wer schon einmal selbst aufgelegt hat weiß, dass es schwierig sein kann, solche Effekte während der Live-Nutzung zu konfigurieren und abzurufen. Deshalb gibt dieses Tutorial einen Einblick, wie dies mit Hilfe des Traktor Controller Managers und Mapping-Befehlen automatisiert werden kann. Das Ziel? Mit nur einzelnen Tastendrucken auf dem Midi-Controller deiner Wahl gewünschte Effekte auswählen, konfigurieren und starten. Mehrere Tasten nebeneinander, denen durch Mappings jeweils unterschiedliche Effekte zugeordnet sind, ergeben unglaubliche Möglichkeiten: Mehrere Effekte können sofort, abwechselnd oder sogar gleichzeitig unter Stressbedingungen abgefeuert werden. Die benötigten Befehle im Controller Manager zu erstellen, ist ein einmaliger Aufwand. Die Bedienung während des Performens ist hinterher dafür völlig unkompliziert.
Dieses Tutorial erklärt euch, wie einzelne Mapping-Beispiele erstellt werden. Habt ihr das Prinzip erst verstanden, könnt ihr eure individuellen Effekte auf eurem MIDI-Controller selbst mappen.
Beispiel „Beatmasher 2“ Effekt mit einer Taste
In diesem Beispiel erstellen wir Mapping-Befehle die den Effekt „Beatmasher 2“ steuern. Um diesen Effekt mit den gewünschten Einstellungen auszulösen, benötigt ihr nur eine einzige Taste. Der Effekt bleibt so lange aktiviert, wie die Taste gedrückt gehalten wird. Das soll natürlich immer funktionieren, unabhängig davon, welche Effekte und Einstellungen zuvor ausgewählt waren.
Dafür müssen wir mehrere Befehle im Controller Manager mappen. Dieser befindet sich in den TRAKTOR PRO 2 Einstellungen. Ein neues Midi Mapping kann dort über den Button „Add In“, „Generic MIDI“ erstellt werden. Über die In- und Out-Ports weisen wir unseren Midi Controller zu. Wir finden nahezu alle benötigten Mapping-Befehle unter dem Button „Add In…“ und der Rubrik „FX Unit“. Tasten können den Befehlen zugeordnet werden, indem der Button „Learn“ aktiviert wird und dann die gewünschte Taste auf dem Midi-Controller gedrückt wird.
Jetzt haben wir schon einmal alles vorbereitet, um einzelne Befehle nach und nach hinzuzufügen. Da alle Befehle einer Taste zugeordnet werden, stellen wir im Folgenden bei allen den „Type of Controller“ auf „Button“ ein. Über die Einstellung „Assignment“ „FX Unit 1“ werden wir in diesem Beispiel immer die erste Effekt Unit zuweisen.
FX Unit Mode Selector
Dieser erste Befehl stellt die Effekt Unit unserer Wahl entweder auf „Single“ (ein Effekt pro Unit) oder „Group“ (drei Effekte pro Unit) um. Der „Interaction Mode“ „Direct“ in Verbindung mit dem „Set to Value“ „Group“ stellt bei Betätigen der Taste die FX Unit 1 direkt auf den Modus „Group“.
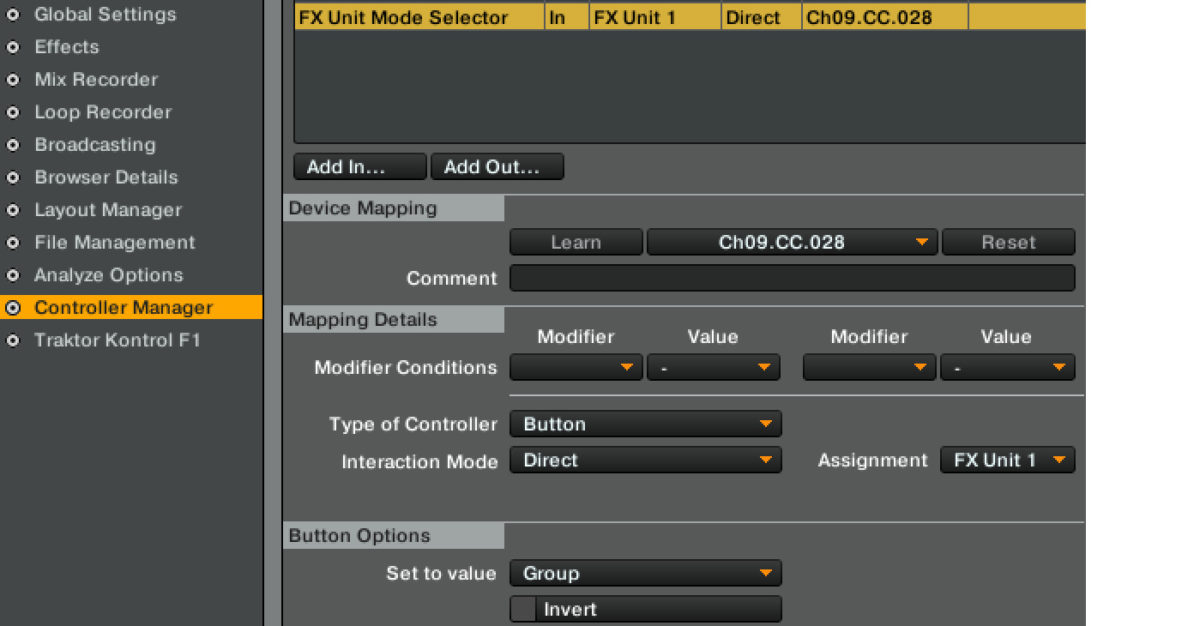
Effect 1/2/3 Selector
Wählt den gewünschten Effekt in einem der drei Slots einer Effekt-Unit aus. Mit den Einstellungen „Interaction Mode“ „Direct“ und „Set to Value“ „Beatmasher 2“ wird in der Effekt Unit 1 der erste Effekt bei Tastendruck direkt auf „Beatmasher 2“ gestellt:
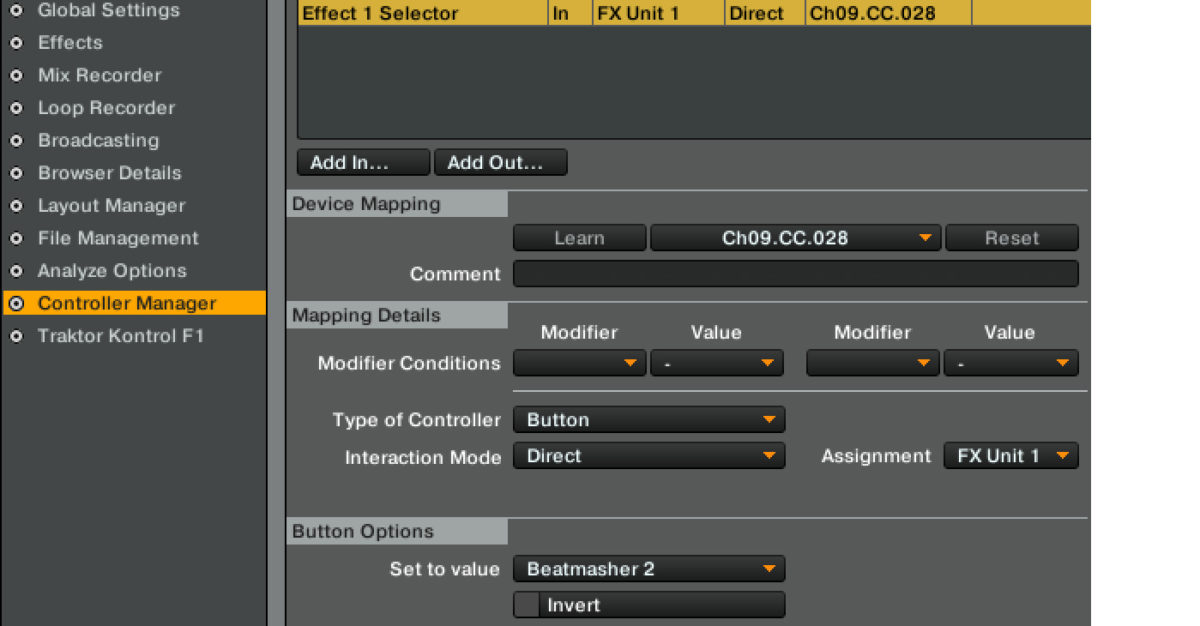
Dry/Wet Adjust
Stellt die Stärke der Effekt Unit ein. Mit „Interaction Mode“ „Direct“ und „Set to Value“ „1.0“ wird in der Effekt Unit 1 der Dry/Wet bei Tastendruck direkt auf 100 % gestellt:
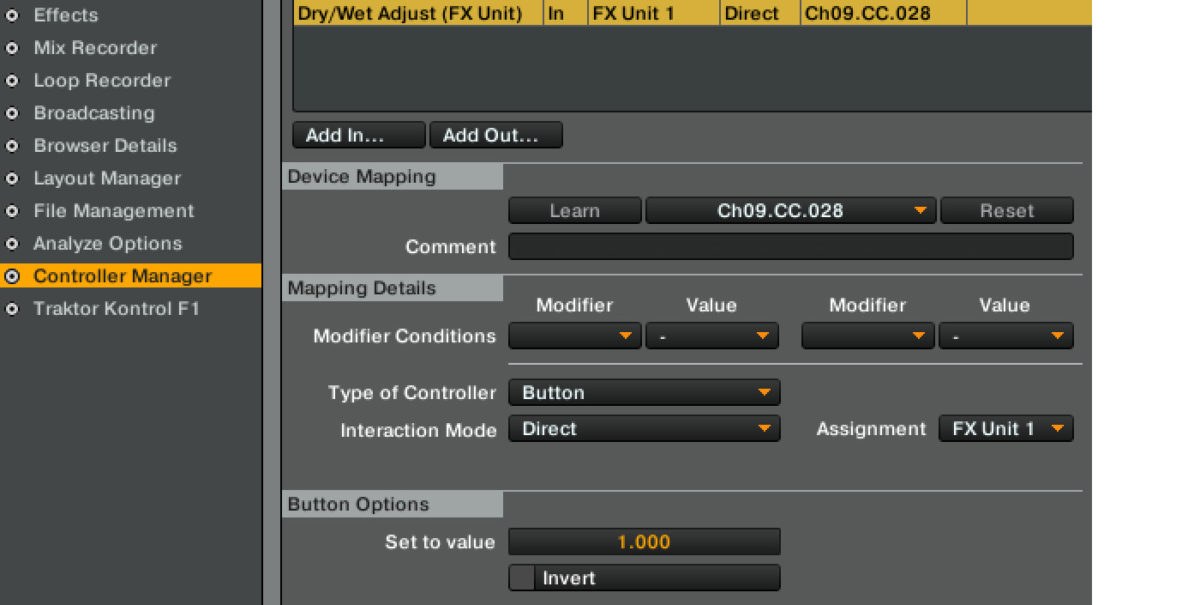
Knob 1/2/3
Stellt den Effekt-Parameter ein. Bis auf „Set to Value“ mit diesmal „0.8“ für 80% wählen wir die gleichen Einstellungen wie bei dem Befehl zuvor aus.
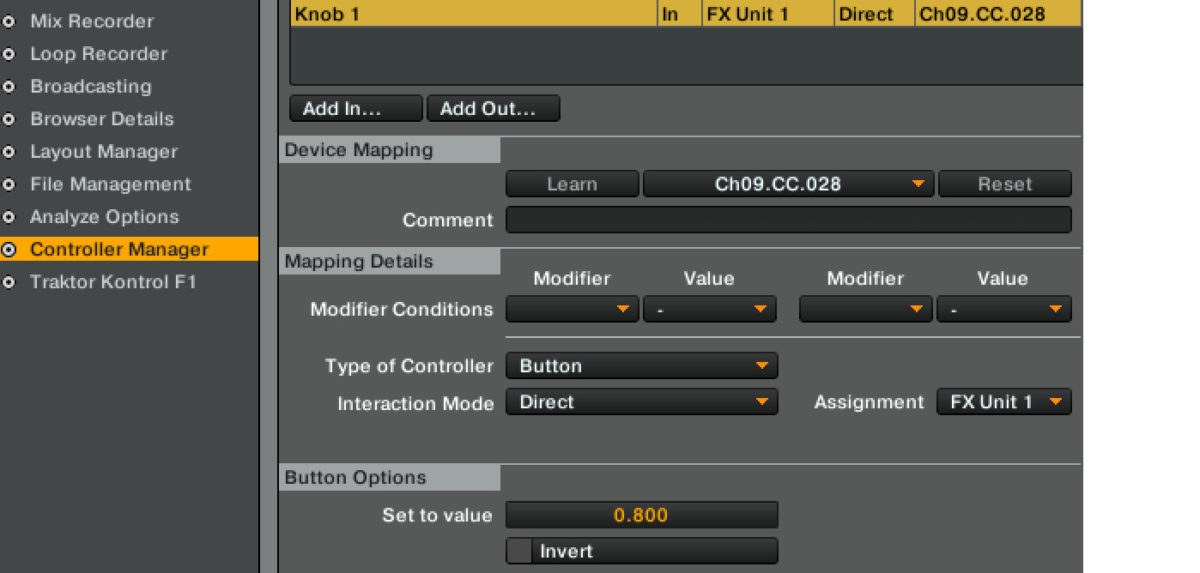
Button 1/2/3 (im Group Modus) oder Unit On (im Single Modus)
Aktiviert den Effekt 1, 2 oder 3 im Group Modus. Im Single Modus muss der Befehl „Unit On“ ausgewählt werden um den Effekt einzuschalten (Button 1/2/3 aktivieren effekt- abhängige Parameter im Single Modus) Durch den „Interaction Mode“ „Hold“ wird in diesem Beispiel der Effekt 1 der Effekt Unit 1 so lange aktiviert, wie die Taste gehalten wird:

FX Store Preset
Speichert den Effekt-Parameter. Dies dient als Workaround, sodass der Effekt jedes Mal direkt startet, auch wenn vorher ein anderer Effekt in der Effekt Unit ausgewählt war.
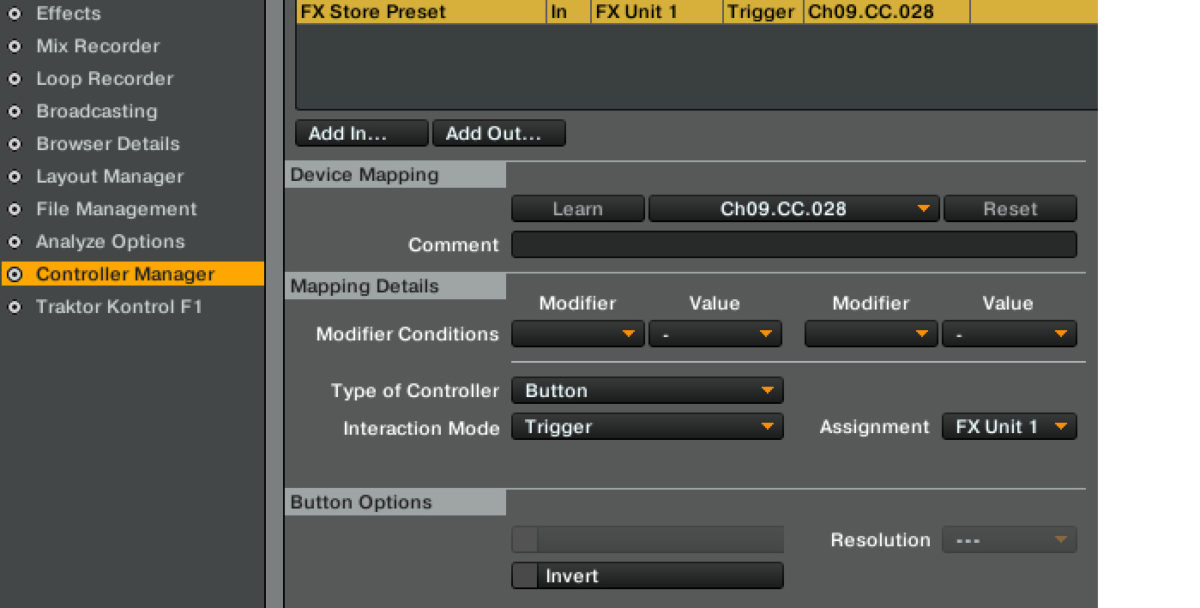
Jetzt sollte die erste gemappte Taste schon perfekt funktionieren!
Aus einer Taste mach vier
Neben der ersten Taste mit dem Effekt-Parameter 0.8, mappen wir jetzt noch drei weitere Tasten, die jeweils einen anderen Effekt-Parameter (Knob 1) benutzen. Am einfachsten geht dies, wenn alle bisher vorhandenen Befehle drei Mal dupliziert und den Kopien jeweils neue Tasten zugewiesen werden. Danach passt ihr für die drei hinzugekommenen Knob 1/2/3 Befehle in den Button Options den Effekt Parameter an, indem ihr den Wert bei “Set to Value” ändert. Für vier Beatmasher 2 Tasten bieten sich beispielsweise die Werte 0.3, 0.5, 0.8 und 0.9 an.
Bevor ihr die vier Tasten wirklich wild durcheinander nutzen könnt, müsst ihr Folgendes beachten: Werden mehrere Tasten gleichzeitig gedrückt, kann es passieren, dass der Effekt deaktiviert wird, sobald eine der Taste wieder losgelassen wird, obwohl eine andere noch gehalten wird. Abhilfe schafft die Einführung eines „Modifiers“: Er überwacht in diesem Beispiel, wie viele unserer vier Tasten gerade gedrückt werden. Wird keine Taste gedrückt, soll der Modifier den Wert 0 haben. Pro gedrückter Taste soll der Wert um eins erhöht und pro losgelassener Taste wieder um eins gesenkt werden. Später werden wir eine Abhängigkeit von diesem Modifier verwenden, um das Ein- und Ausschalten des Effektes zu steuern.
Im ersten Schritt müssen wir pro Taste einen Modifier Befehl (zu finden unter dem Button „Add In…“ und der darauffolgenden Rubrik „Modifier“) mit folgenden Einstellungen mappen:
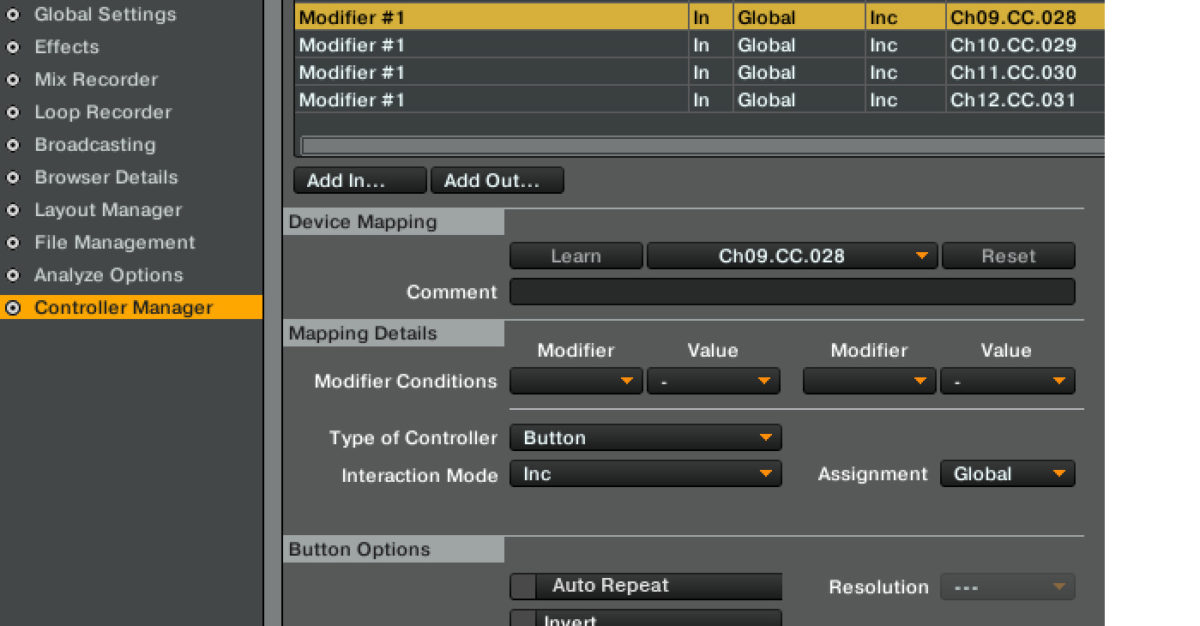
Der „Interaction Mode“ „Inc“ erhöht hierbei den Wert bei Tastendruck.
Danach folgt pro Taste ein weiterer Modifier Befehl, diesmal mit „Interaction Mode“ „Dec“ um den Wert zu verkleinern:
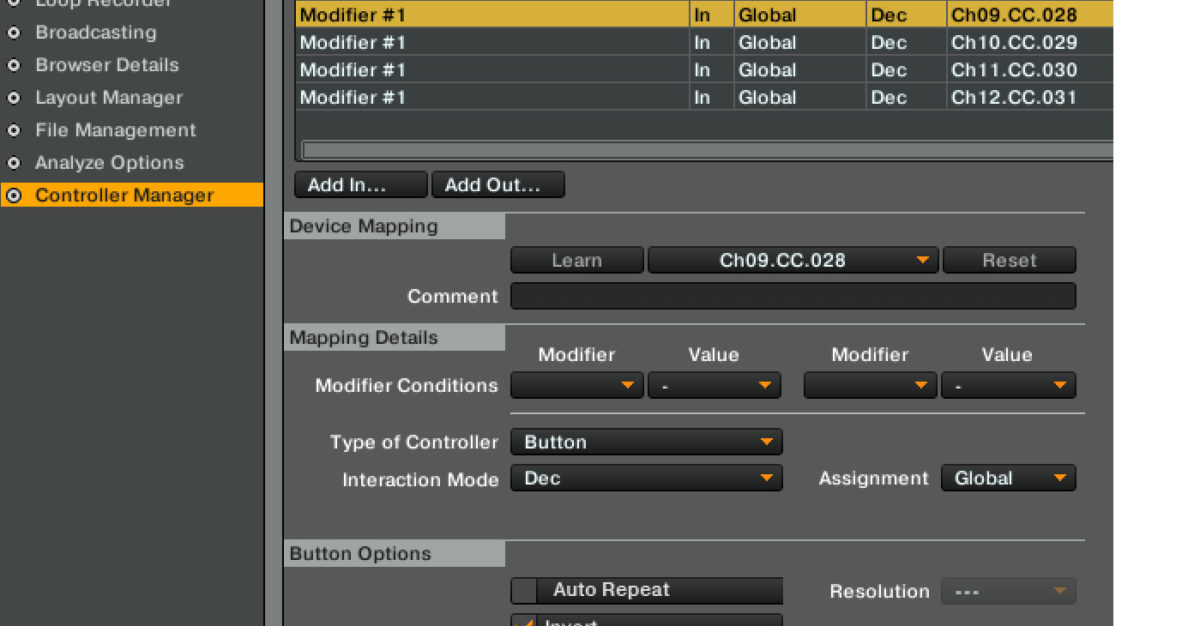
Das Häkchen bei „Invert“ sorgt hier dafür, dass der Befehl erst beim Loslassen der Taste durchgeführt wird.
Jetzt suchen wir unsere zuvor erstellten vier Befehle, die den Effekt starten (Button 1) und fügen bei allen die „Modifier Condition“ „M1=0“ hinzu. Dadurch startet der Effekt nur, wenn zuvor keine unserer vier Tasten betätigt war. Zusätzlich duplizieren wir die vier Befehle und fügen bei den Kopien die „Modifier Condition“ „M1=1“ hinzu. So wird der Effekt erst deaktiviert, wenn die letzte Taste losgelassen wird:
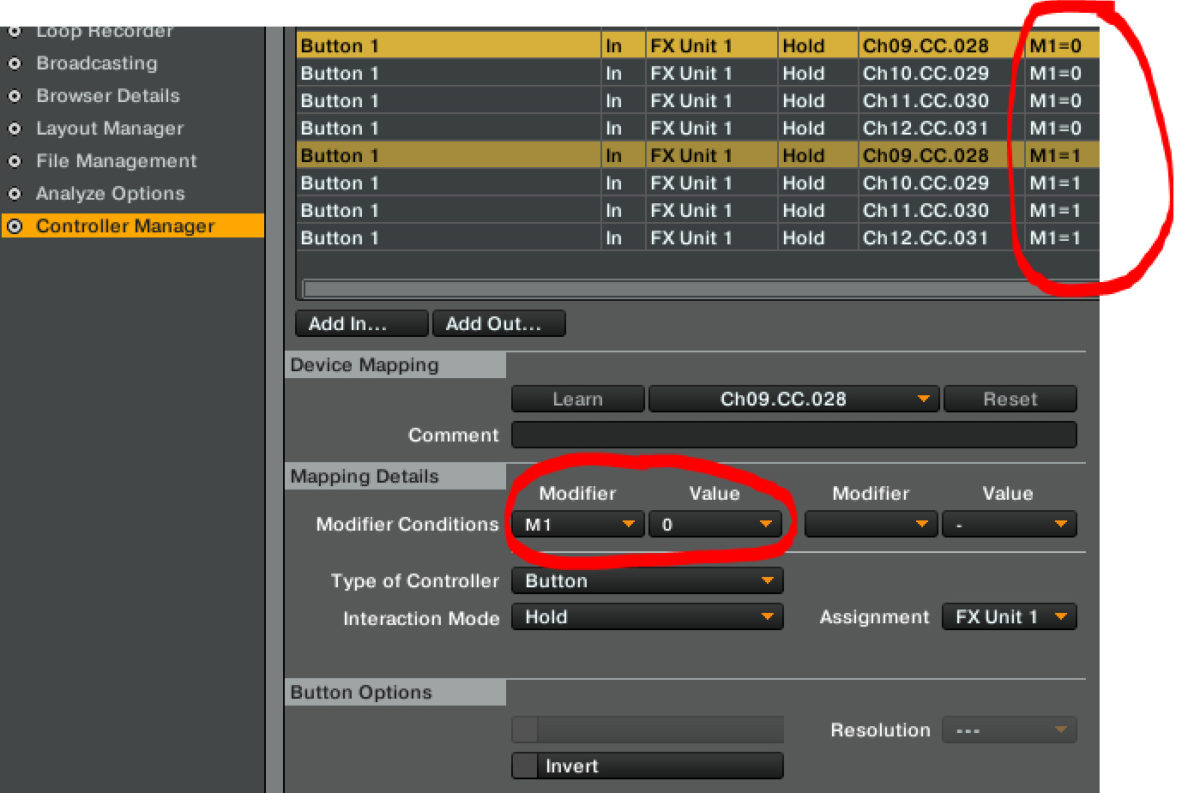
Die vier gemappten Tasten sollten jetzt für viel Spaß sorgen!
Super-Kombo
Als Bonus erstellen wir jetzt noch den Effekt „Turntable FX“ mit dem Effekt-Parameter 0.5. Dieser soll zusätzlich ausgelöst werden, sobald alle vier Tasten gleichzeitig kombiniert werden.
Die Einsatzmöglichkeiten sind vielfältig: Fangt ihr beispielsweise mit einer der vier bisher gemappten „Beatmasher 2“ Tasten an und drückt jeweils eine weitere zusätzlich, wiederholt sich der Beat immer schneller. In dem Moment, in dem ihr alle vier Tasten gleichzeitig drückt, schaltet der „Turntable FX“ ein und die Musik fährt runter, bis ihr die Tasten wieder loslasst. Sehr hilfreich als Buildup vor einem Drop!
Als erstes mappen wir jeweils pro Taste den Befehl „Effekt 2 Selector“ mit „Set to Value“ „Turntable FX“ und „Modifier Condition“ „M1=3“.

Danach folgt pro Taste der Befehl „Knob 2“ mit „Set to Value“ „0.5“ und „Modifier Condition“ „M1=3“.
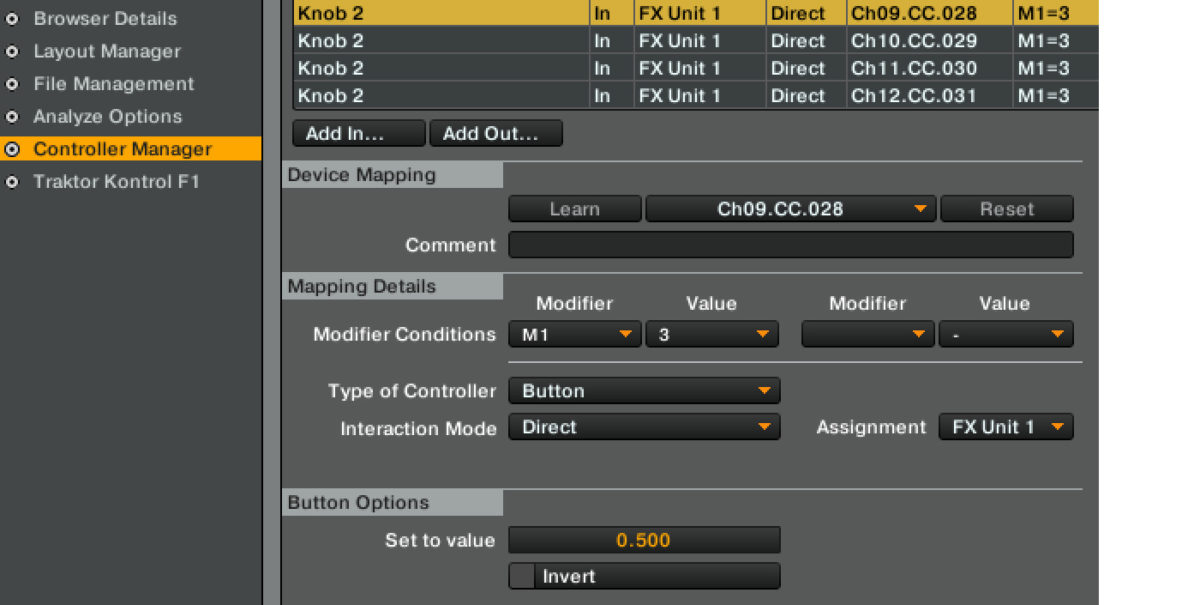
Nach dem Loslassen der Tasten soll der Effekt-Parameter auf den Wert 1.0 ansteigen. Dafür benötigen wir pro Taste jeweils noch einen „Knob 2“ Befehl, diesmal mit der „Modifier Condition“ „M1=4“ und „Invert“ Häkchen.
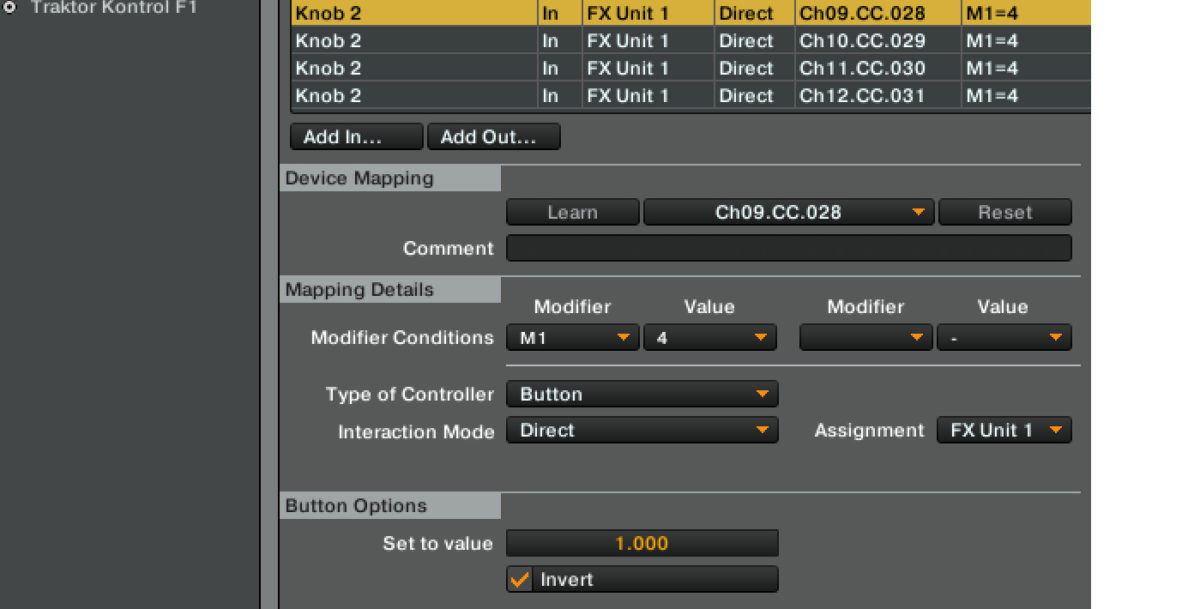
Und zuletzt wieder pro Taste die „Button 2“ Befehle mit „Modifier Condition“ „M1=3“ zum Einschalten des Effekts und „Modifier Condition“ „M1=4“ zum Ausschalten. Als „Interaction Mode“ wird jeweils „Hold“ ausgewählt.
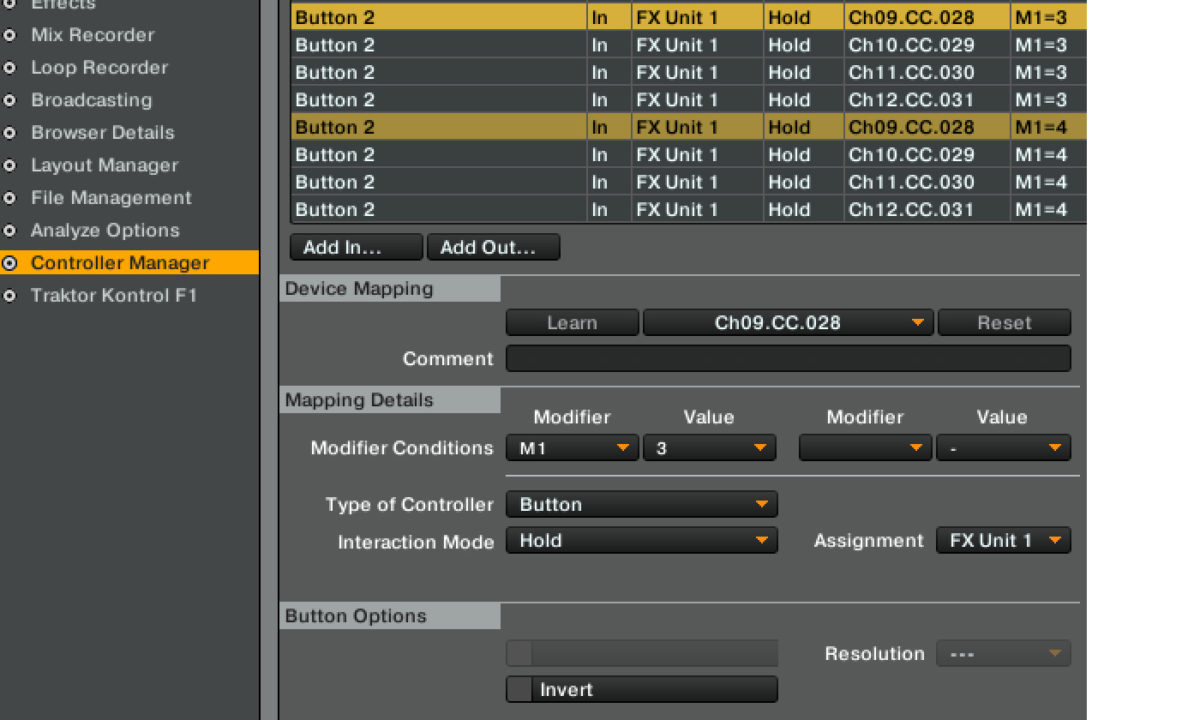
Jetzt sollte auch unsere Super-Kombo funktionieren!