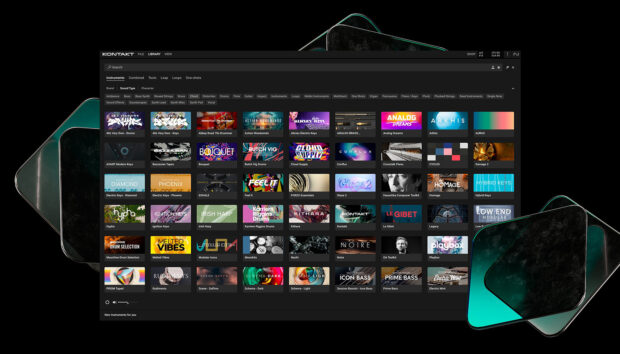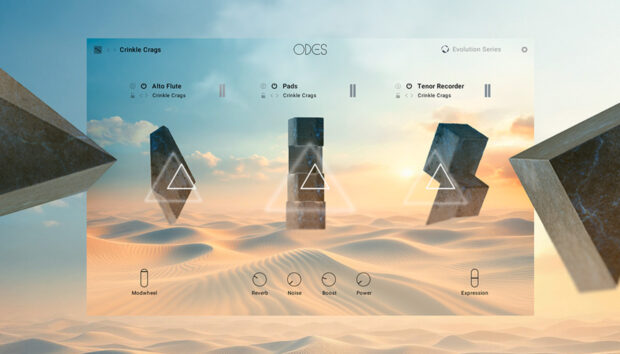Often beginner producers are advised to keep their bass lines in mono, and while having a mono low end certainly has its advantages (not least because it will sound tighter and punchier), there are ways that you can add a touch of stereo width to your bass sounds and achieve the best of both worlds.
In this guide to creating wide bass lines we’ll show you how to make your bass more prominent and get a fuller bass sound using mid/side processing techniques. We’ll also explain what mid/side is and how it works, giving you a helpful insight into how to improve not just your bass lines, but your mixes overall.
Here are before and after examples of a mono, and widened bass line:
Jump to these sections:
- How to make your bass sound wider
- What is mid/side?
- Why is mid/side useful for producers?
- Mono compatibility
- Use Ozone Imager 2 with a bass line
- Quicker results with Ozone 11
To follow along with this walkthrough you’ll need this sample pack and a DAW, we’re going to use Ableton Live, plus the free iZotope Ozone Imager 2 plugin. We’ll also show you how to achieve the same effect more quickly with the full version of iZotope Ozone 11.
How to make your bass sound wider
You can make your bass sound wider using the Haas effect or a dedicated stereo widening plugins. However, the Haas effect and many stereo widening plugins have the same issue: they’re not mono compatible. We’ll discuss the importance of mono compatibility and show you how to achieve a mono compatible result in this guide.
1. What is mid/side?
Mid/side, sometimes known as (M-S), is an audio processing and recording technique that separates a stereo signal into two components, the mid and the side. These are derived from the stereo left and right signals that you’re probably already familiar with, and the mathematical method by which these are derived is simple enough to explain in this article.
Let’s cover the mid signal first. The mid signal represents the mono or center information of the mix, and this is the sum of the left and right signals.
left + right = mid
Most DAWs have a tool for “monoizing” an audio signal, for example Ableton Live’s Utility audio effect.
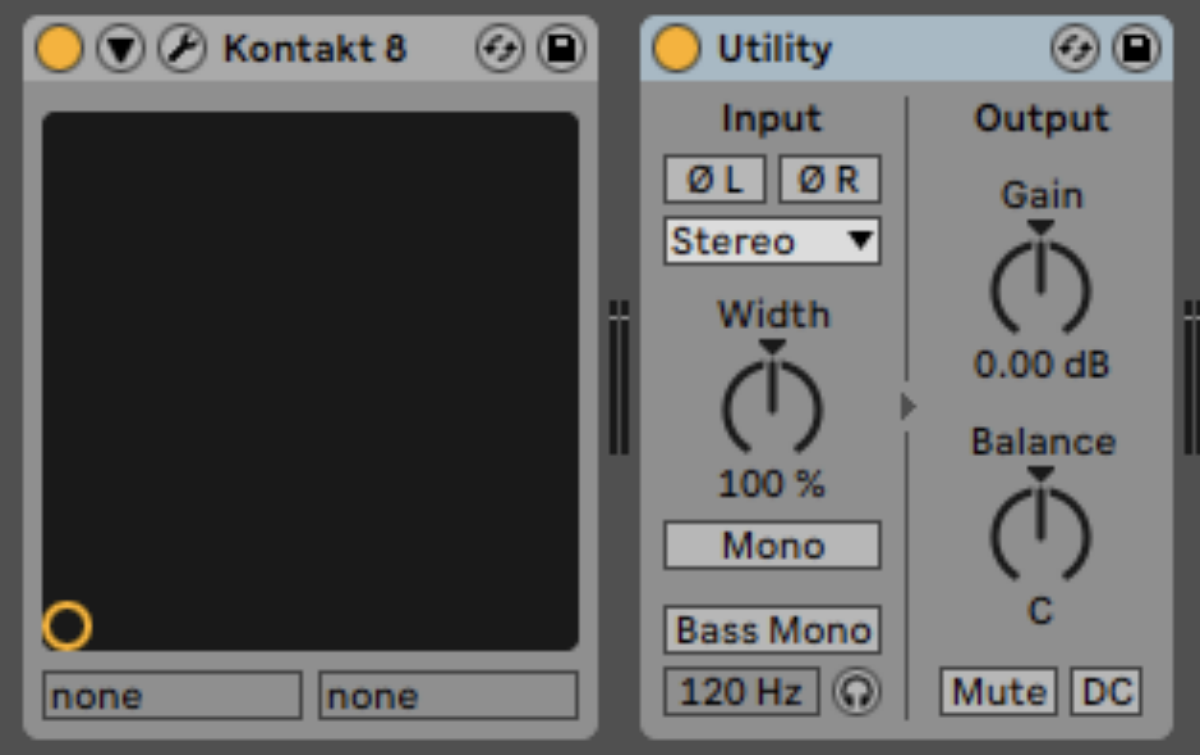
Here the Utility effect is in its default state, with the Mono button deactivated.
Here’s an example stereo audio signal running through the effect:
When the Mono button is activated, the stereo signal is converted to mono by summing the left and right channels together.
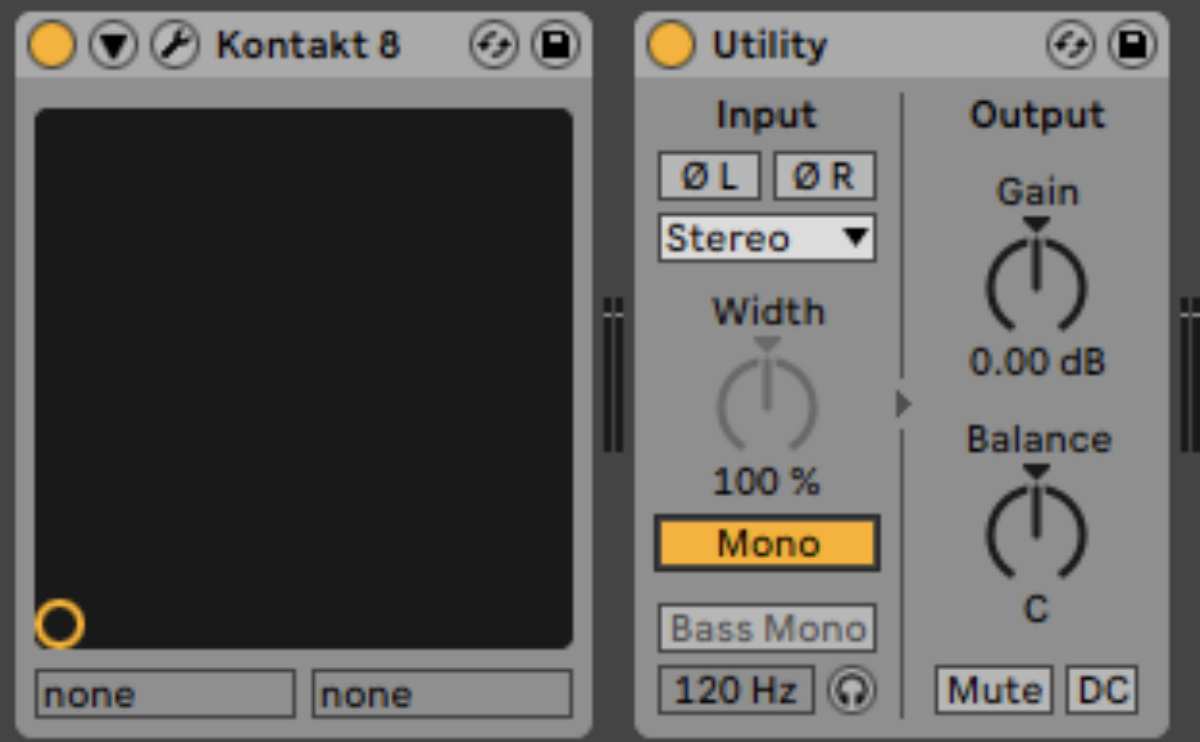
So, when the Mono button is activated we hear just the mid signal, like so:
Certain audio playback systems such as some Bluetooth speakers only have a single speaker and are therefore unable to reproduce a stereo signal. As such, it’s common for such devices to sum a stereo signal to mono so that it can be reproduced via a single speaker.
In this case, the signal’s side information is lost. Side is the other component of a stereo signal, and this is the difference between the left and right signals.
The Side signal is derived by subtracting the right channel from the left channel.
Any sounds identical in both channels (the mid signal) will cancel out, leaving only the differences, which are the stereo panned elements.
left – right = Side
Ableton Live’s Utility effect can also be used to hear the side signal. If we deactivate the Mono button, then right-click the Width knob and select mid/side Mode, we can use the Width knob to control the amount of mid and side signal in the output.
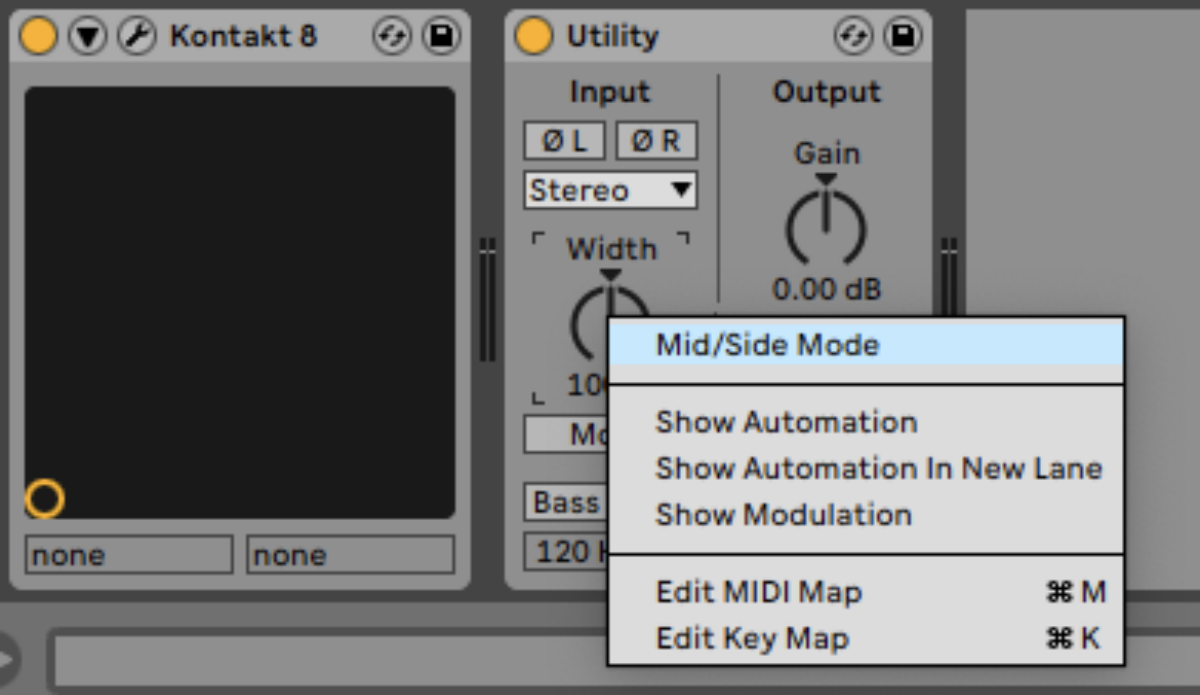
Turning the Width knob up to 100s gives us just the pure side signal.
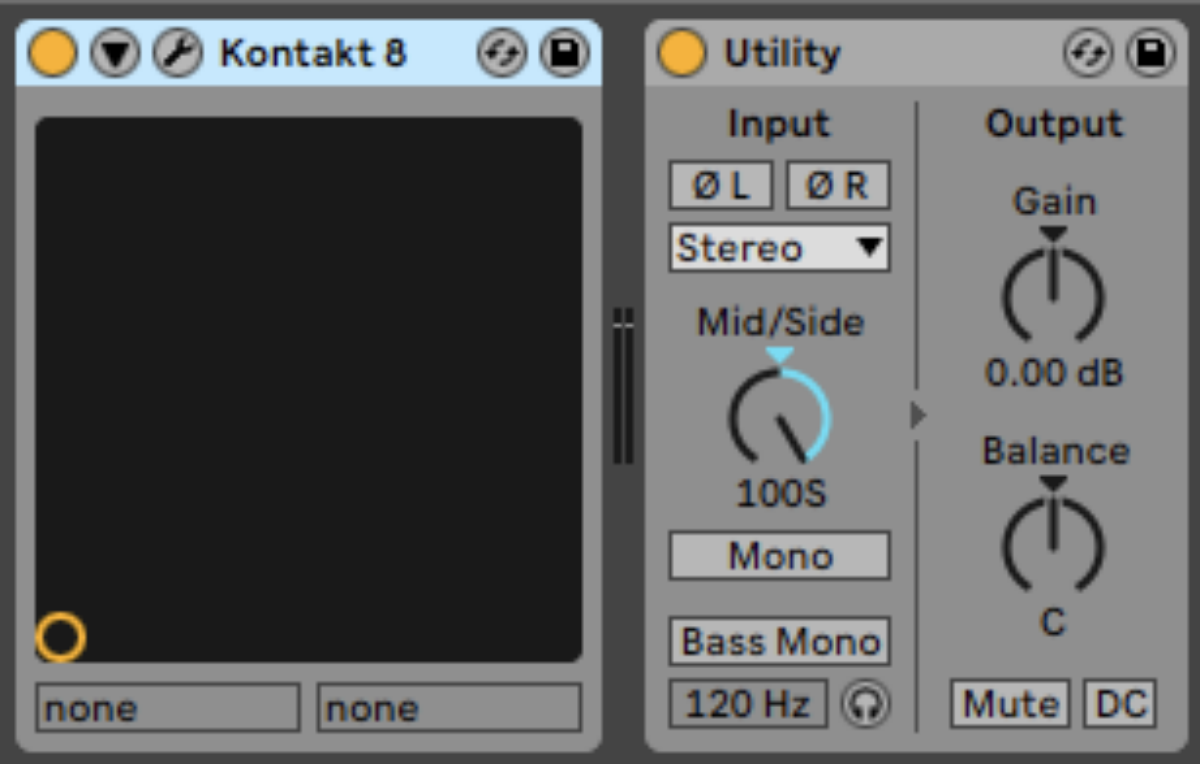
Here’s how just the side signal of our audio example sounds:
You’ve probably heard of mid/side EQ. So, what is mid/side EQ? It’s simply an EQ effect that uses mid/side processing techniques to allow the user to affect just the mid or side signal, in addition to regular stereo processing.
2. Why is mid/side useful for producers?
Thinking about, and processing a mix in terms of mid and side signals can be useful because it provides a new dimension of control over your mix’s stereo image.
Instead of treating left and right channels as fixed entities, mid/side allows you to focus on what’s in the mid versus what’s in the side, offering numerous practical and creative benefits.
For example, you can make the sides wider and more immersive while keeping the center tight and focused. Bass frequencies are typically mono to avoid phase issues, especially on club systems or vinyl. Mid/side EQ allows you to roll off low frequencies in the side channel, ensuring that the bass stays mono, and retain the stereo information in the higher frequencies, preserving the spaciousness of synths, pads, or reverb.
Mid/side processing gives you a toolkit to shape your mix in ways that wouldn’t be possible with traditional left-right stereo processing. By thinking in terms of mid and side, you can address mix challenges more efficiently, improve stereo width and depth, and craft a professional-sounding track that translates well across all playback systems.
3. Mono compatibility
Mono compatibility refers to how well the audible information and level balances of a stereo mix will be maintained when the left and right channels are combined and reproduced in mono.
For example, let’s imagine that we have a signal that’s the same in the left and right speakers, except their polarity is inverted. When these signals are summed to mono, giving us the mid signal, they will be canceled out entirely! Naturally, this is something to be avoided, especially if you’d like your music to sound right on a small playback device or club system that might be summing the left and right signals.
Many effects offer the ability to widen a stereo signal using the Haas effect, which involves applying a small delay to the left or right signal, therefore creating a bigger difference between these signals, and making the Side signal more dramatic.
The catch is that this change in phase can cause destructive interference. So, when the signals are added together they cancel each other out to some extent, resulting in a weakened signal.
Thankfully there’s a solution to this in the form of iZotope’s Ozone Imager 2, a free effect that has the ability to widen a stereo signal while maintaining mono compatibility. Naturally, this can be an extremely powerful mixing tool.
4. Using Ozone Imager 2 with a bass line
Let’s explore how to make your bass sound better with Ozone Imager 2. Begin by downloading this sample pack, and dragging the files it contains into an audio track in your DAW.

As you can hear (as long as you’re using a stereo playback device!) the keys are stereo, but the bass line is stuck firmly in the center of the mix. So, how to get a fuller bass sound? Well, let’s split the bass into three signals, one for the lows, one for the mids, and another for the highs. In Ableton Live we can use the Multiband Dynamics plugin to do this. In its default state the Multiband Dynamics plugin doesn’t actually affect the dynamics of the signal, so we can use its band-splitting capabilities for other purposes relatively easily.
First, add an Audio Effects Rack onto the audio track.and drop a Multiband Dynamics effect into it.
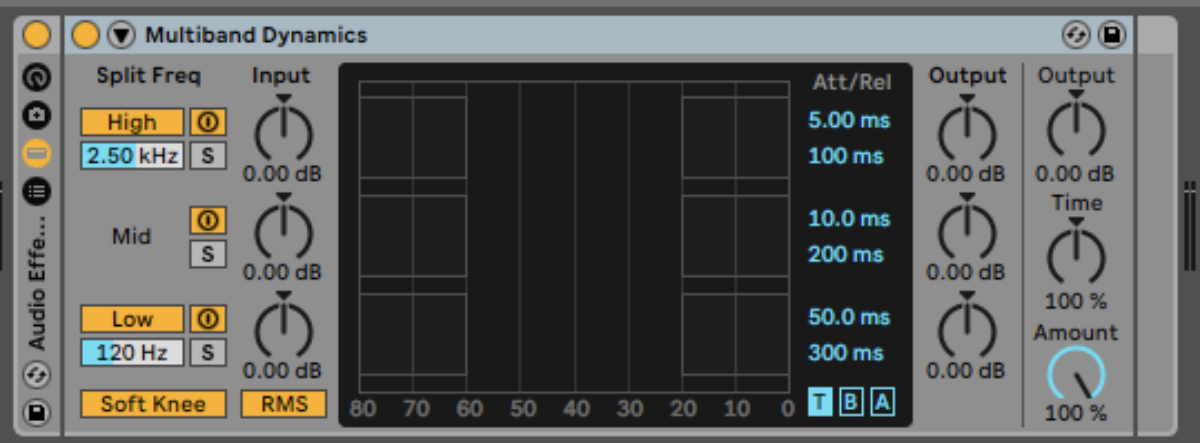
Then, click the Show/Hide Chain List button. This will allow us to create a parallel effects chain.
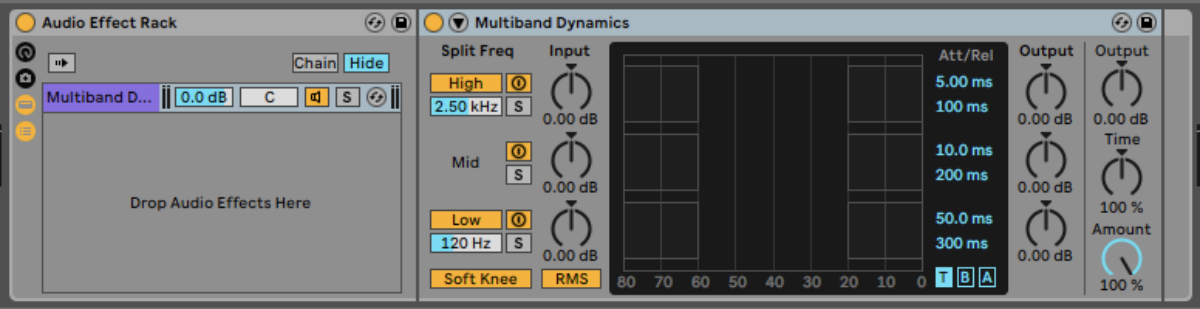
Now right-click the existing effects chain and select Duplicate. Do this twice to give us three effects
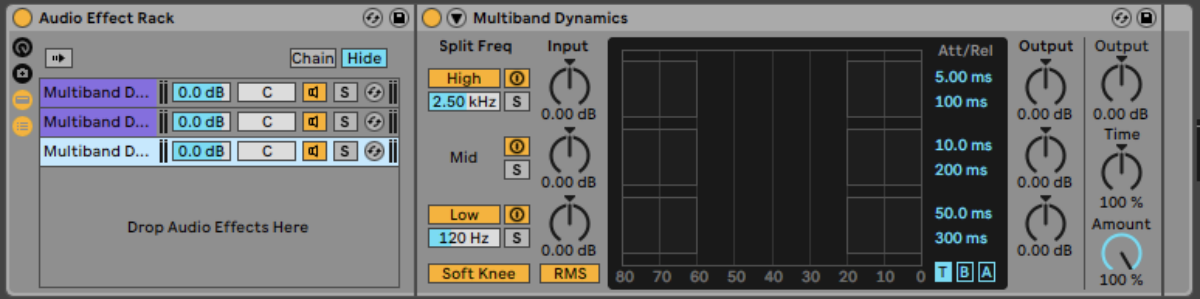
Now we have three effects chains. Let’s rename them by right-clicking on each chain and selecting Rename. We’ll call them High, Mid, and Low.
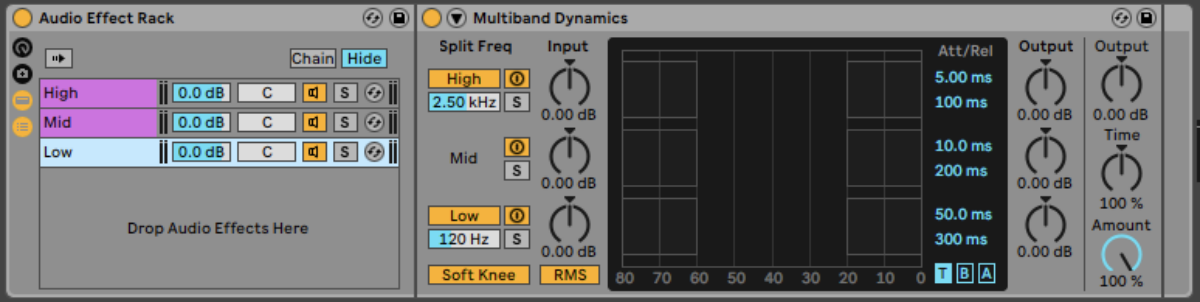
Now select the High band, and click the Solo button on the high band of the Multiband Dynamics’ Split Freq section.
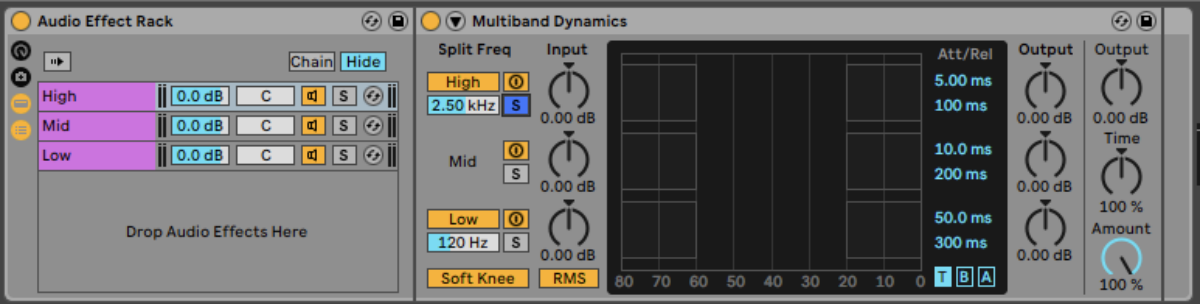
Now on the Mid band, solo the mid band.

Now solo the Low band.
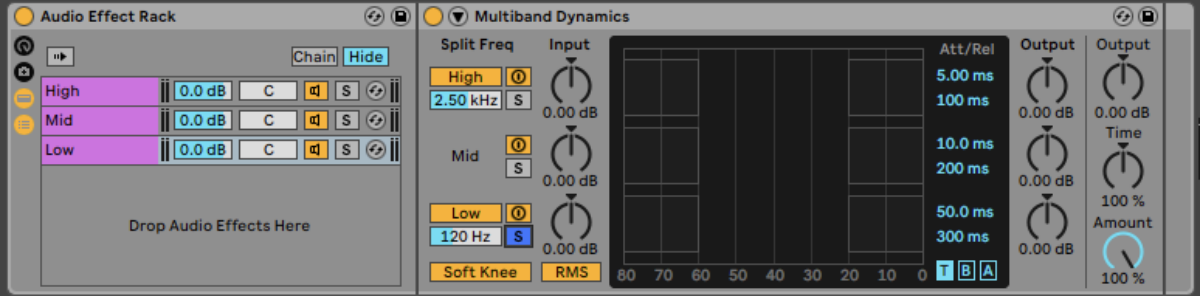
Now, we’ve split the bass line signal into three bands, and we can hear the individual bands by clicking their corresponding Chain Solo buttons in the Audio Effects Rack.

Let’s hear how those bands sound.
The High band contains very little audio information, but it’s still very much audible.
The Mid band contains a lot of audio information, but it doesn’t contain any sub bass.
The Low band contains just the sub bass.
Now un-solo any soloed bands.
We’re going to keep the Low band mono, and just widen the Mid and High bands. The Mid band is the easiest to hear, so let’s work on that first. Add an Ozone Imager 2 effect to the Mid Band. If you play back the bass line you can see from Imager 2’s Polar Sample display that the audio signal is purely mono, indicated by the perfectly straight line at the center.
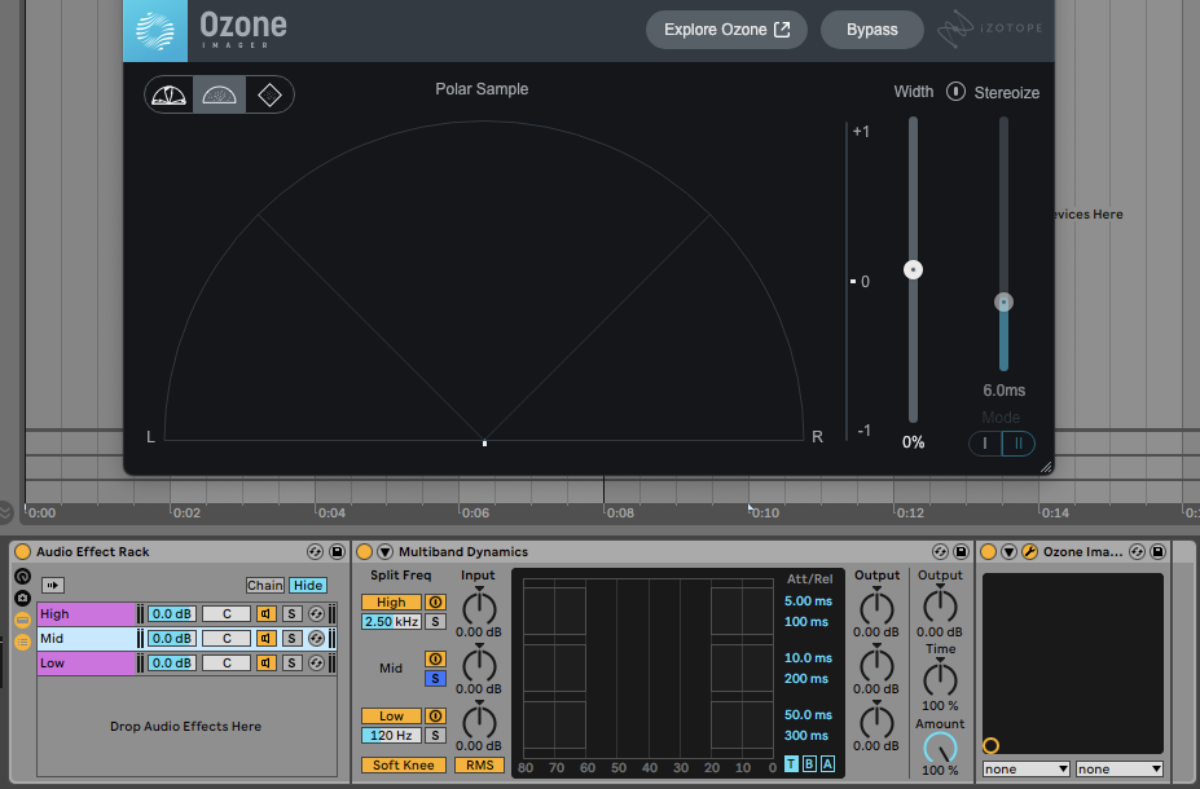
Activate the Stereoize button, and bring the Width knob up to 100%.
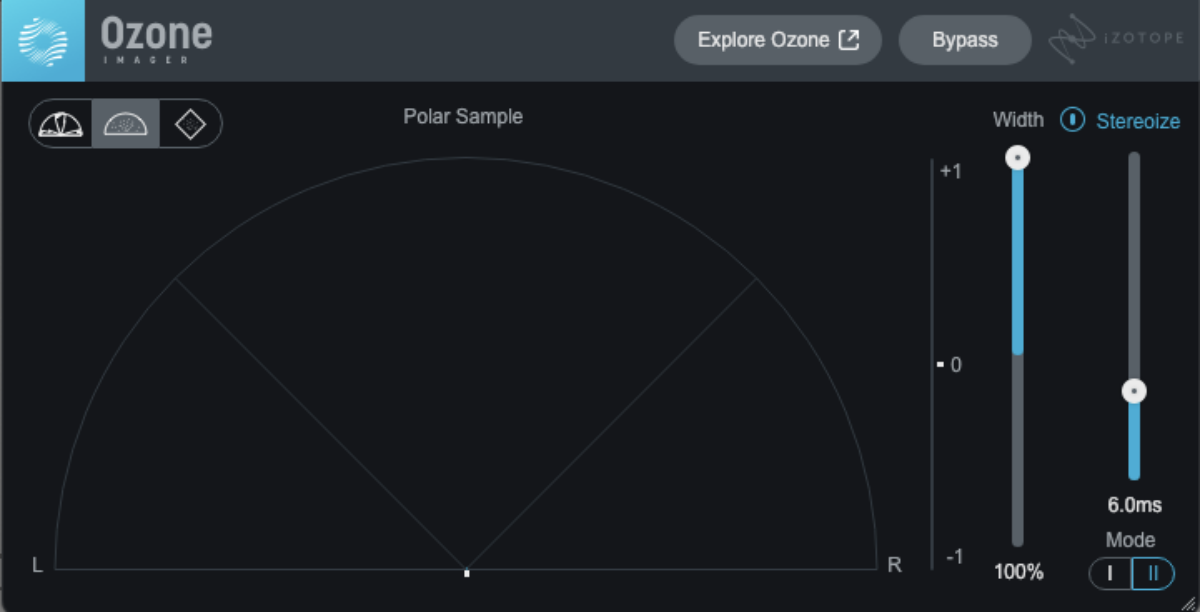
You’ll hear that this adds stereo to the sound, but it feels like it’s panned to the left.
We can remedy this by changing the Mode from II to I.

This gives us a result that fills the whole stereo panorama.
Duplicate Imager 2 onto the High band, you can do this by holding Option on MacOS or Alt on Windows, and dragging it onto the High band.
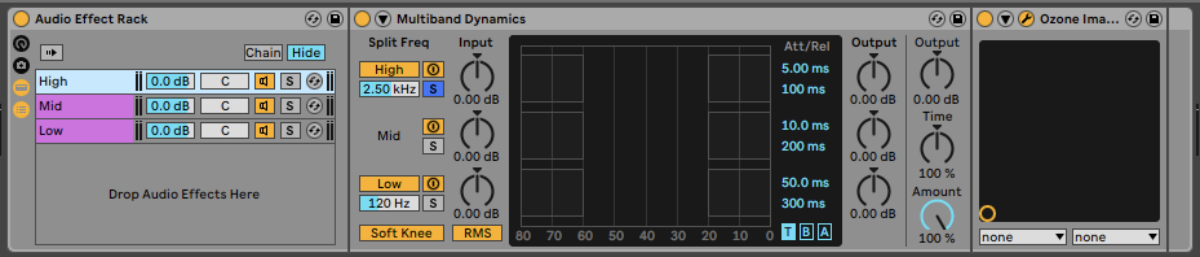
This gives us a signal that’s very wide everywhere but the Low band
Now we have our promised wide bass sound. Now let’s see how we can more quickly get the same effect with the full version of Ozone 11.
5. Quicker results with Ozone 11
Starting with the unprocessed sample pack audio, add Ozone 11 Imager onto the bass track.
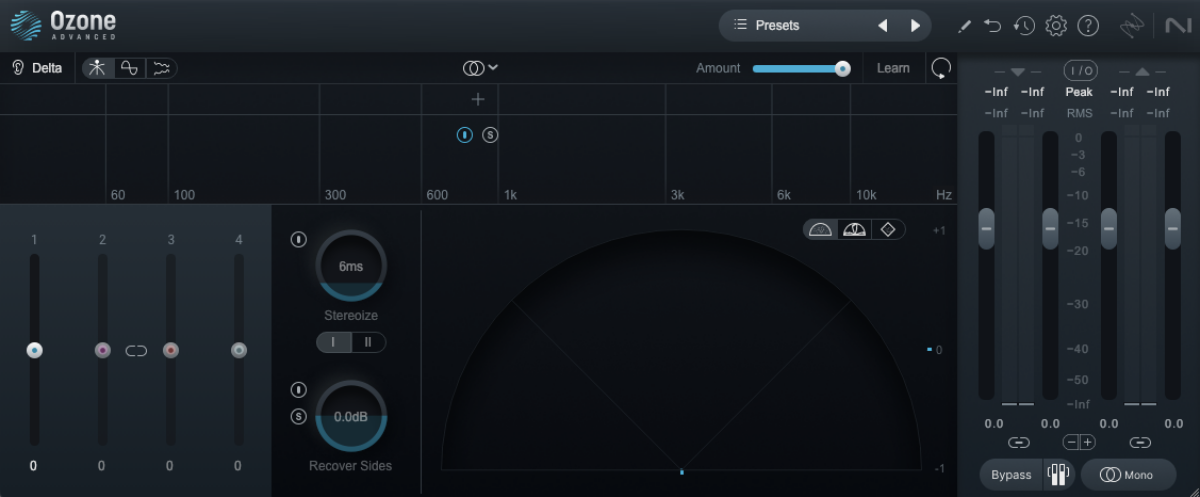
Now click the Crossover Spectrum at 120Hz and 2.5kHz to create three band splits.

Activate the Stereoizer button, and turn the band 2 and band 3 vertical faders up to 100.

Both Ozone Imager 2 and Ozone 11 Imager give you mono-compatible results, and you can confirm this by clicking the Mono button, which sums the left and right signals to mono.
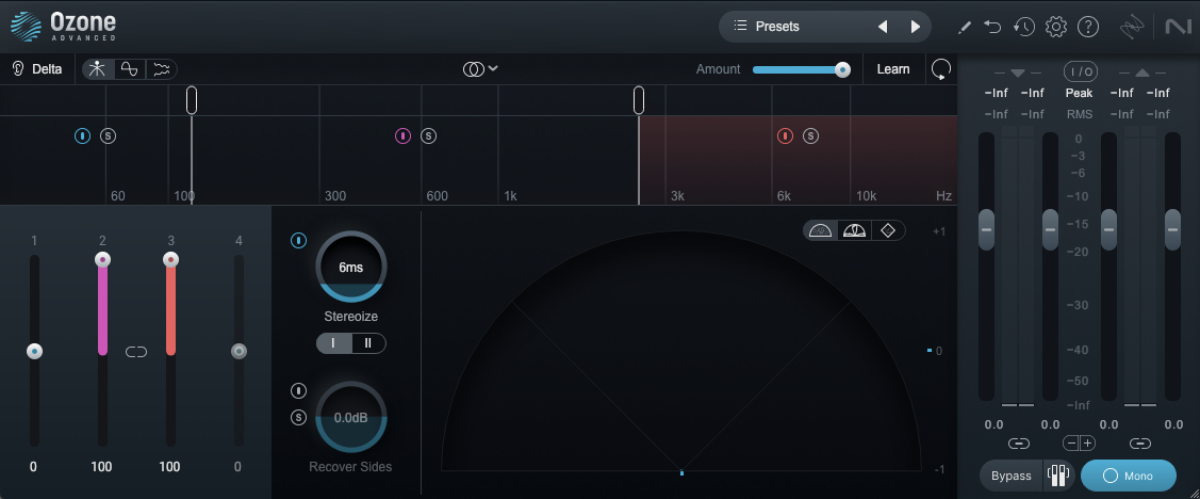
As you can hear, when the Mono button is activated this bass line returns to mono, without any phase cancellation adversely affecting it.
So, getting the same result is much quicker with Ozone 11 Imager, and it offers many more features.
Make your bass sounds wider today with Ozone
Here we’ve seen how you can get wider, more prominent bass sounds using the free Ozone Imager 2, or Ozone 11 Imager.
Ozone 11 is available as part of Komplete 15 Standard, Ultimate and Collector’s Edition. Komplete 15 is a comprehensive collection of virtual instruments, effects and sounds that gives you everything you need to bring your musical ideas to life.