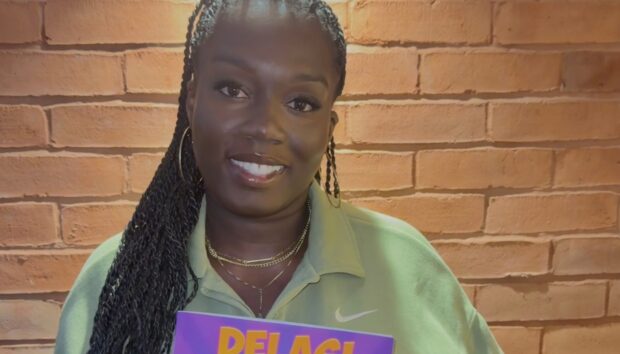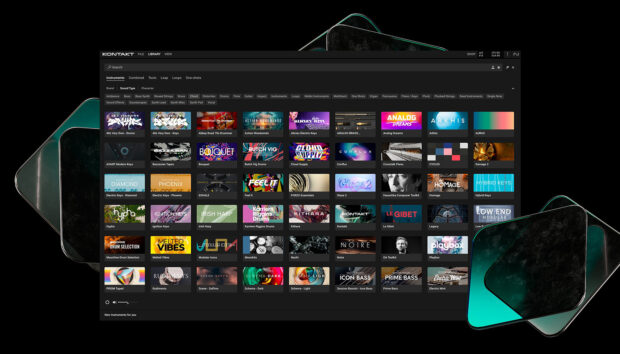Learn how to take control of your music library, with TRAKTOR at the center of your system. Boost your playlist searches, tidy up your metadata, and quickly fix your beatgrids for more accurate mixing.
Knowing your music and understanding how to get the most out of your library will help you excel at DJing even under the toughest live conditions. That’s not to say you can’t have lots of music in your library, but it needs to be efficient.
The further down the path of chaos you travel, the harder it is to change course, which is why the best time to start organizing your music is right now. Here are some useful tips and tools that can help you keep your library efficient and easy to search.
The process
A big part of library management is not only knowing where your tracks are and how to search for them, but building in the routine of maintaining it all. If you start organizing your music, it should become a well-oiled machine that will become more efficient over time.
Structuring your library system
Maintaining similar basic folder and playlist structures will help with navigating your music. Where it will differ, however, is when working on set preparation: keeping a separate folder of prep playlists, dated and labeled with the event name, helps you keep a list to start from (as detailed further down).
One the easiest ways to keep up with new music in your collection is to maintain a yearly folder structure, with sub-folders that suit your musical style (e.g. genre, BPM, or energy), along with a folder for incoming new music:
+[Year]
+[Year]
+[Year]
+[Year]
+[Year]
-[Year]
[_NEW TRACKS]
[GENRE/BPM/ENERGY]
[GENRE/BPM/ENERGY]
[GENRE/BPM/ENERGY]
[GENRE/BPM/ENERGY]
[GENRE/BPM/ENERGY]
Each ‘year’ folder will store all the music you’ve bought within that year, rather than the year of release. This is an important distinction, because unless a piece of music is important to you, there is no association with some random date, potentially in the distant past, rather than the year you purchased the music.
Organizing folders and playlists
At the start of every year, take a moment to ponder the previous year’s music, while creating a new folder and TRAKTOR playlist. This is about giving some time to think about all the music added over the last 12 months. This can help you to appreciate the change in trends, and your own tastes.
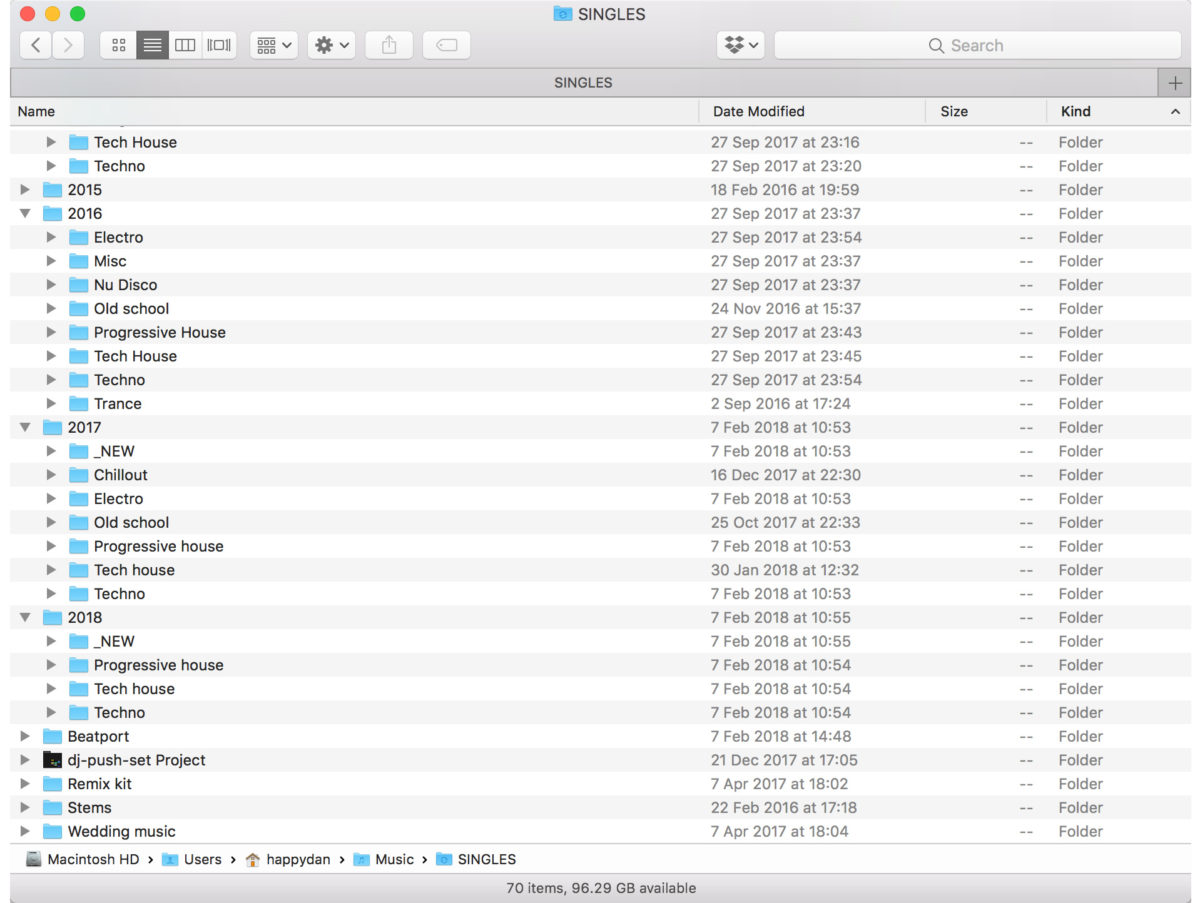
Using search to filter
Once the system is in place, the search bar will become an even more powerful tool. With just a few words typed in, you’ll be able to filter your entire collection or individual playlists, using a tagging system tailored to your music. Keep in mind, when searching within a playlist, the results will be limited to the playlists only. When hitting Enter after the search term is typed in, the search will be expanded to the whole collection.
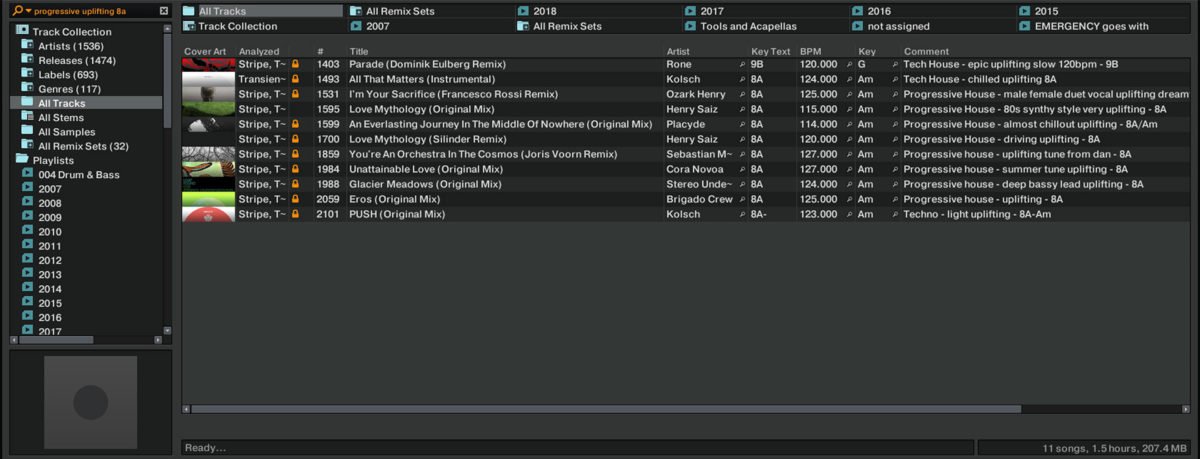
Step 1: Adding new music
Whether you’re trawling SoundCloud for free downloads, buying from established labels and artists on Beatport/iTunes, or hitting the indies on Bandcamp, the start of your journey to expanding your TRAKTOR library will be pretty much the same.
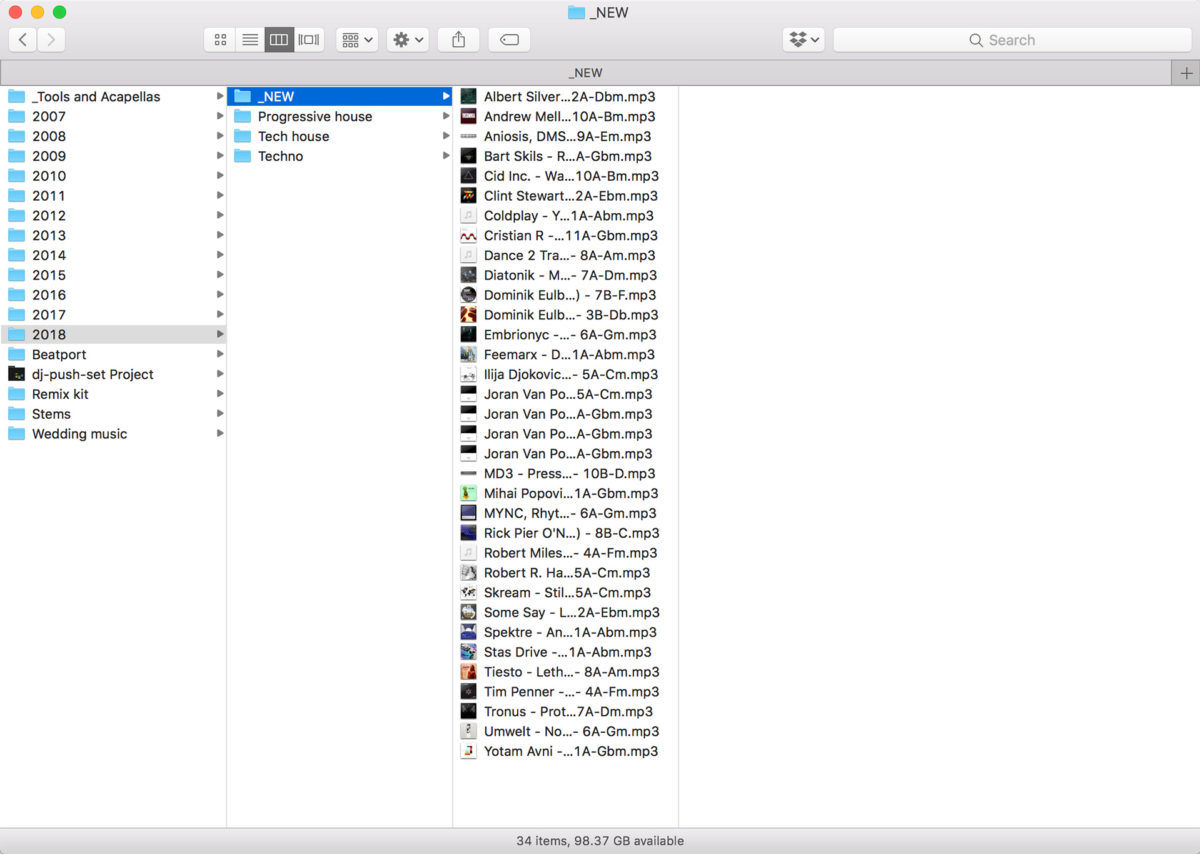
Once you’ve downloaded your new tracks, add them to the _NEW folder, after moving any existing content to their respective genre/BPM/energy folder. This ensures your latest tracks are all in one place and easy to review.lass=”wpb_wrapper”>
Step 2: Finding the root key
TRAKTOR’s built in key analysis will present the musical key in either Open Key (4m/1detc) or Musical (C/Ebm). There’s no need for extra software, as the key will be determined during the track analysis. If you’re used to the Camelot system (8A/2B), there are other options such as Mixed In Key.
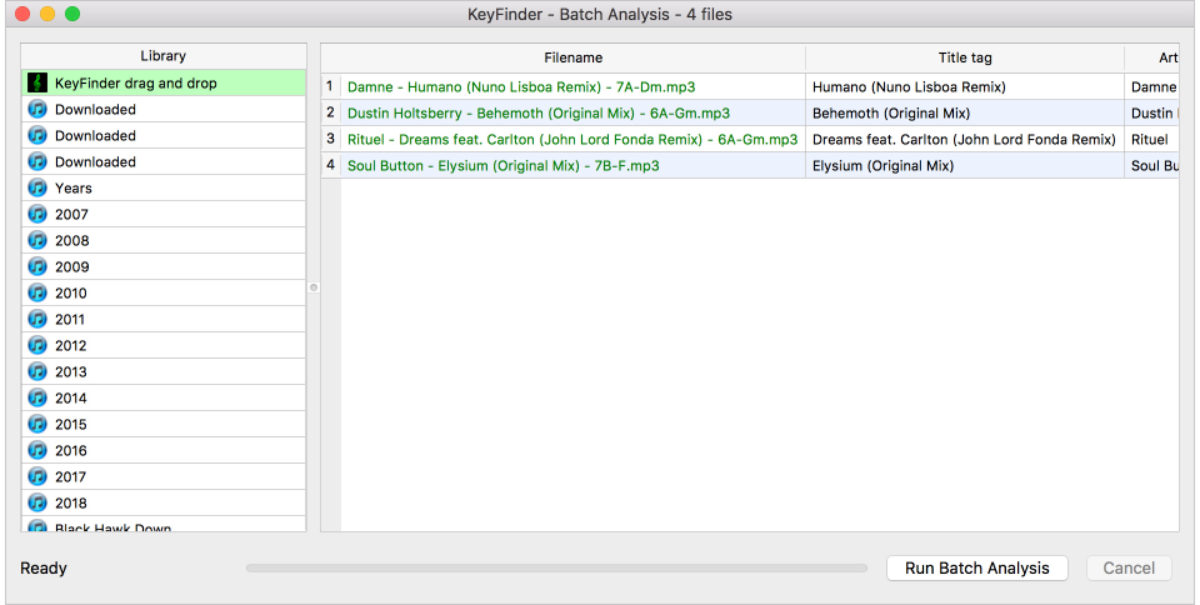
Step 3: Getting to know your music and taking notes
Next up, either throw your new tracks into an empty iTunes playlist, or use within TRAKTOR Cruise Mode, and hit PLAY. This gives you a chance to both listen to your tracks in full, check your ID3 info, and give yourself some reminders about the music.
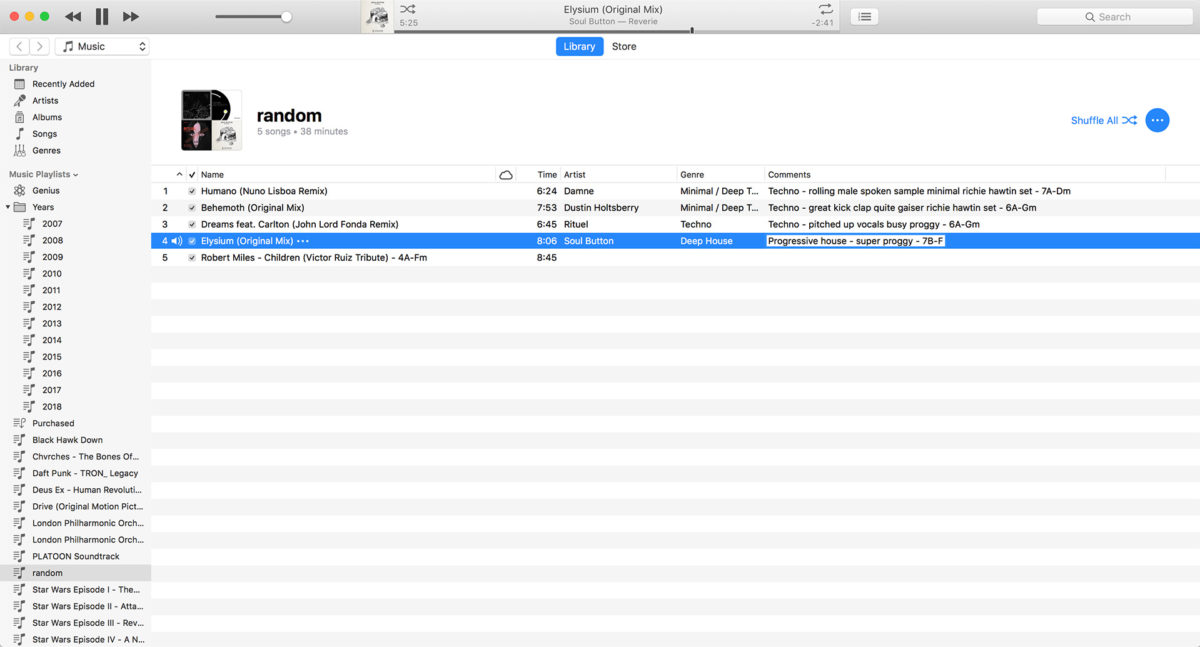
As you work your way through the list, make sure the ‘track name’, ‘artist’, ‘genre’ are filled out, and use the ‘comments’ tag to fill in any hints about the track. Any vocals? Male or female? Is the track hard, laid back, or percussive? Any audio samples that you’ll remember? Whatever helps to nudge your memory.
If you’re classifying by genre, keep in mind that it needs to be what works for you, not necessarily what was decided by the webstore or the labels (it’s often the labels that decide what genre category the track appears in). Think about where you feel it will fit. If you mainly play progressive house and techno, but you’re adding a melodic deep house track, it will probably go in a progressive house set rather than a techno one. This is why keeping a separate genre tag in your comments will help you classify your music.
Step 4: Adding music to your TRAKTOR library
There are two ways to add music to your collection:
via the Explorer node of the TRAKTOR library browser; or;
dragging and dropping using the Finder / File Explorer window.
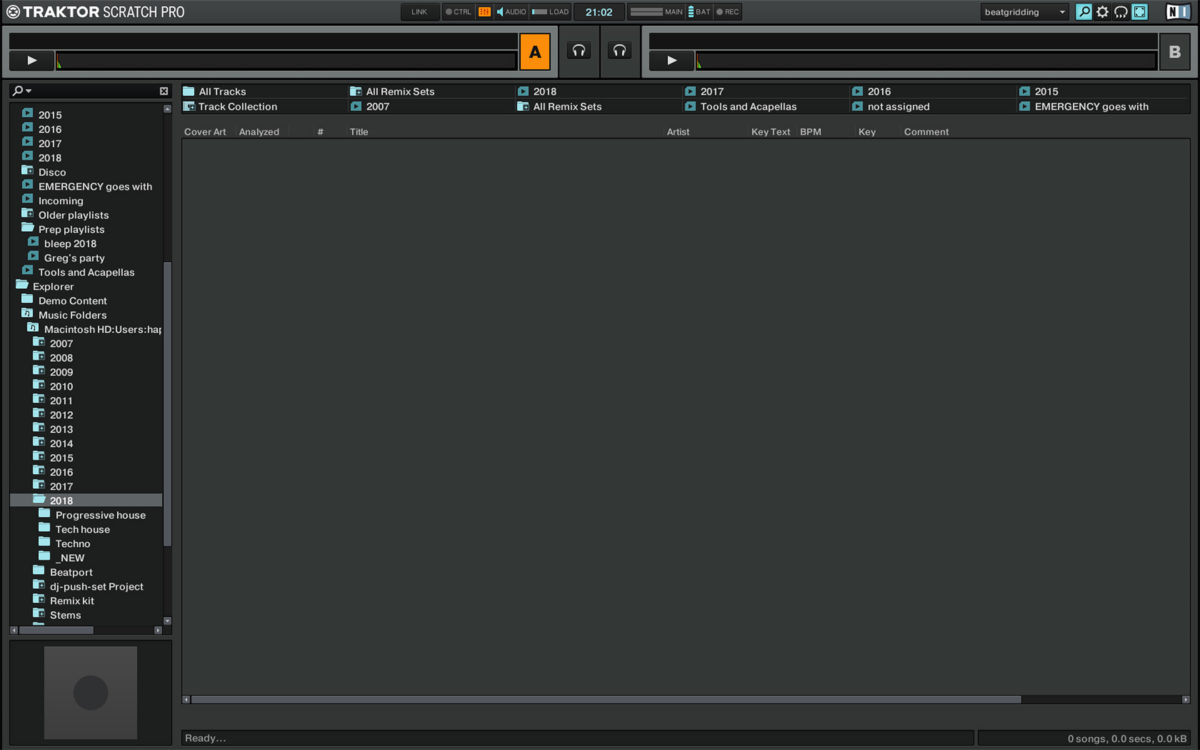
In both cases, you can just drag the tracks or folders to your main collection or the current year playlist. You can also clear your playlist, and drag the entire year’s folder back in, to ensure everything in the playlist is the most up-to-date. It will also mean all your newest tracks, held in the _NEW folder, will be at the top of the list.
Beatgridding
Even though TRAKTOR’s beatgrid analysis usually gets it right, you should build the process of beatgridding into your routine. No music analysis is perfect, and you should trust your ears first. The most important thing is to ensure your tracks have consistent grids throughout your collection. This is especially important if you tend to use sync, but can also alter how TRAKTOR’s effects work.
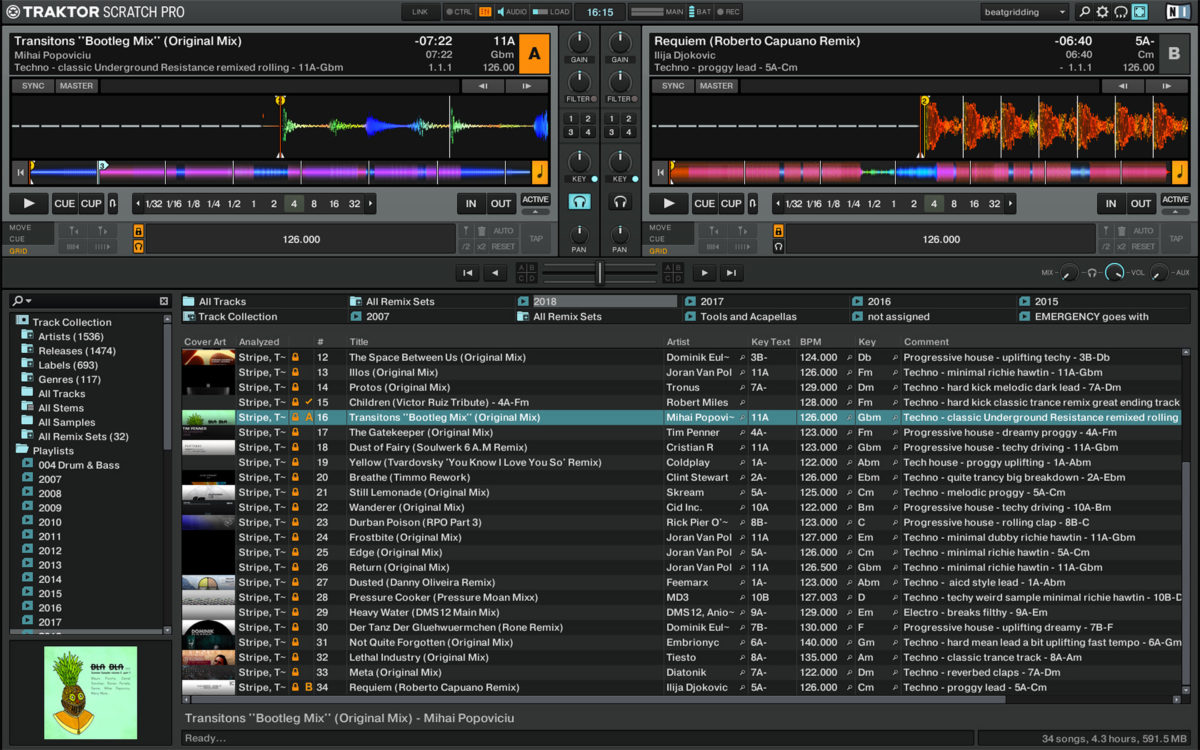
How to Beatgrid your tracks will be covered in a later post, but for those looking to find out more you can either read up further on the TRAKTOR Forum here, or check out this tutorial by DJTechTools here.
Preparing for a set
It’s important to remember that a DJ’s job extends beyond a jukebox or music player. A tidy music library is as much a part of your preparation for a gig as crafting a crate or playlist for the event. Keep things loose, and you can remain flexible while you’re playing.
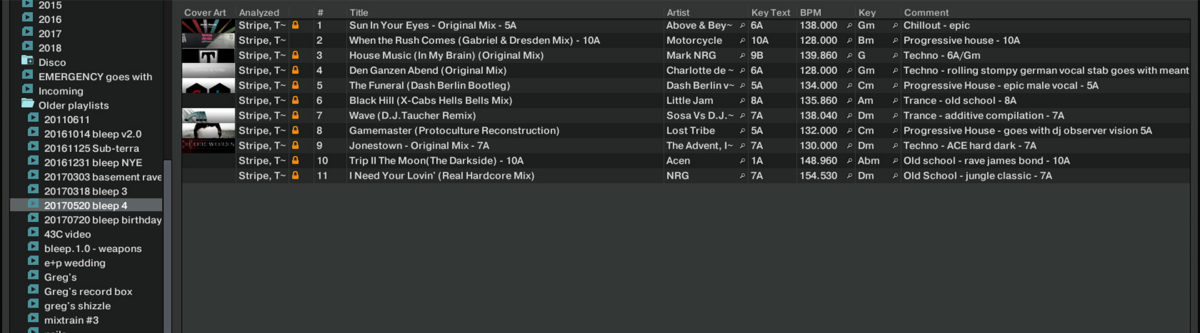
In the days leading up to your gig, start adding a few tracks to a playlist that you’d like to play, alternatively create a playlist for your gig in your Record Bags folder.
[Record Bags]
>2018_02_24_Venue
Right click the playlist and click “Select as Preparation List”, this way your Preparation List is more flexible and you will prepare directly for that gig. Usually, between half a dozen to a dozen tracks should be enough, and once the set starts to flow, you probably won’t even get through all of those. If you aim to have your opening track, and a couple more that you know you will play, you can fill a whole set round the rest of the playlist.
Some useful tips and apps
Start as you mean to go on. The way you organize and categorize your music will evolve as your collection grows and your tastes change, but the priority should always be ensuring everything is where you expect it, and no information is missing. Schedule time regularly to sort through new tracks, and get to know new music.
Metadata is your friend. Use the text fields to save information useful to you, personally.
Don’t be afraid to cull your library. Just because you bought a track back in 2010, it doesn’t mean you still need it. Every couple of years, it’s worth listening through your whole collection, double checking the metadata, and being ruthless about what to keep and what to get rid of. You don’t even have to delete anything. Simply moving it from your collection folder, and updating your TRAKTOR library will make it easier to find what you need.
Apps to manage your music. Here are a few popular alternative apps to help sort and analyze your music.
Beatport Pro – Windows/macOS desktop software from the popular electronic music webstore to download, sort and manage your music. Export to TRAKTOR via the iTunes XML bridge.
Rekord Buddy 2 – Currently macOS only, with a Windows version on the way, Rekord buddy 2 has powerful library management tools, and lets you sync your music and cuepoints from other DJ software.
Mixed In Key – The original Windows/macOS software to analyze musical key, energy level, and cue points, to import into TRAKTOR.
MediaHuman Audio Converter – Simple batch audio-converter for Windows and macOS.
Kid3 ID3 tagger – Cross-platform batch ID3 tag editor.
MediaMonkey – Popular Windows-based music manager. There’s also a handy script to export as an iTunes XML.
TIPS FOR TRAKTOR LIBRARIES
There are plenty of underutilized tools in TRAKTOR to help prepare and manage your library. It’s worth exploring the manual to get to know what can be done. Here are few suggestions.
Color code your tracks. Recently released in TRAKTOR 2.11.1, track color coding can help you sort your music by adding colored highlights within your playlists.

Remember your history. TRAKTOR saves all your past sets to dated playlist files, which you can access via the Archive section of the Explorer node.
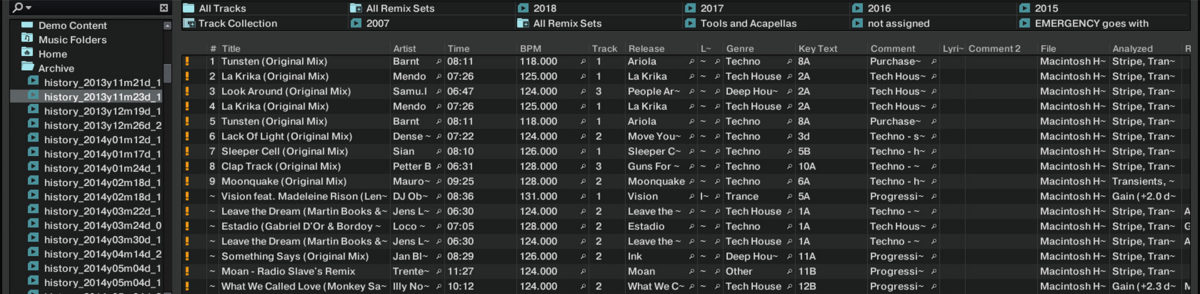
Check consistency. Remember to scan your collection regularly, to make sure all your tracks are analyzed, and to relocate or remove any missing tracks.
Keyboard for gridding. Speed up your preparation routine even more with a custom keyboard gridding mapping.
Playlist search and sorting. Quickly drill down to the music you need by searching individual playlists, and sorting key, tempo, or any other metadata column you find relevant.
Playlist favorites. Gain quick access to important folders or playlists by adding them to the Playlists Favorites bar at the top of the browser.

Name your cue points. You can rename your cue point labels in the CUE advanced panel by selecting the cue point and double clicking the name in the middle of the panel.

Load, loop points. Adding a load point where you want to start your track playing helps speed up your cueing process. Loop points allow you to quickly jump into a loop, and serve as a visual clue of a good place to start a loop. You can set up a loop point at the start or end of shorter tracks, to give you more time to mix in, as well as extra time at the end.