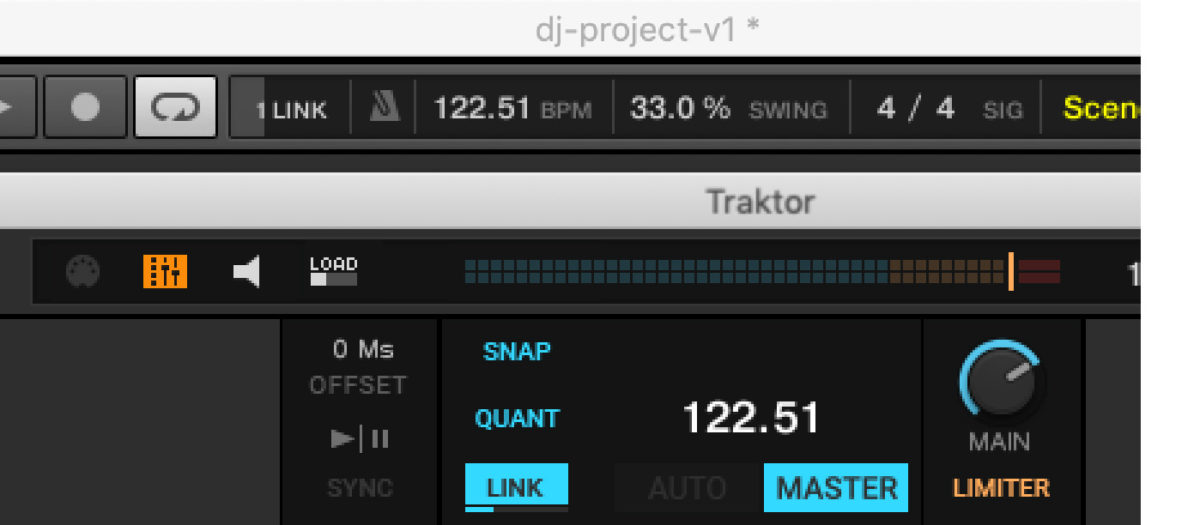Together, MASCHINE and TRAKTOR can be a match made in heaven. With this handy guide you’ll learn how to set them up together, in order to spice up your DJ sets with some groovebox action.
(The following tutorial, unfortunately, does not yet apply to systems running Windows!)
TRAKTOR’s power features take you beyond the ones-and-twos, with four decks, Stems functionality, and remix. All these tools let DJs expand their horizons, but there are other ways to achieve this by employing MASCHINE into your setup.
Setting up MASCHINE with a club mixer or audio interface is fairly straightforward: just route the output from the software to one of the mixer’s USB outputs, and you’ve got full volume, gain control, along with any other mixer features the channel has access to. But what about when you’ve got a controller with a built in interface?
What you will need
TRAKTOR PRO 2.11+ software, a DJ controller mapped to TRAKTOR PRO, MASCHINE + MASCHINE 2.5.6+ software, JackAudio, or similar, such as Soundflower, and Ableton Link connection.
How it’s done
Set up a MASCHINE project with the samples you want, and sync with TRAKTOR. To get a working project going and having some sound come out of MASCHINE is only a small step in the overall process. A more straightforward way to accomplish this would be to use a second audio interface for MASCHINE, but that relies on having a way of inputting the audio into a mixer. This would be impossible when you have an audio interface with stereo inputs that go direct to master out, such as the KONTROL S5, or something like the Xone:K2, which has none. You can also, if your audio interface allows for it, run both apps through the same output, and control their volumes independently within their respective user interfaces.
But what about if you want to get MASCHINE running into one of your controller’s mixer channels?
Getting sound from MASCHINE into TRAKTOR PRO is the fun / complicated part. You’ll need to route the audio within the software from one application to another, using something like the cross-platform application JackAudio or alternatives like Soundflower, on macOS.

With JackAudio, you can set up virtual routing between your software applications without having to fiddle with any wires. You can even create multi-channel outputs from one application to another, beyond the limitations of the hardware inputs and outputs. JackServer routes the audio in and out of software with the correct JackRouter “driver” selected as audio input and output. Both Windows and macOS have a companion GUI app to set up the routing (Jack Portaudio and JackPilot, respectively).
JackAudio was designed from the ground-up to provide reliable, low-latency routing, suitable for professional audio. There is no additional latency by using JackAudio either, the only impact will be on your CPU while the audio is being processed.
Setting up TRAKTOR
Once you start the sync, Ableton Link begins a four beat loop cycle (in a 4/4 time signature), which all Link-active software will adhere to. This is fine for most applications where loops are created within the constraints of the software, but with DJing, you’re playing with variable music in a live setting, which means that often your mixing won’t always be in that time.
An example of this is when you’re DJing back-to-back with someone who is beatmatching by ear. When it’s your turn to mix in from their last track, you’re launching your set at their beats, not necessarily when Link is at the start of a loop cycle. So from that point on, TRAKTOR is internally synced, but not with Link.

Mapping the ‘Reset Downbeat’ command restarts the Link loop, with one-beat quantisation, when you activate it. MASCHINE is now once again in-phrase with TRAKTOR’s internal clock. The handiest way to do this is to map to a blank button on the user MIDI layer of your MASCHINE controller, one that will be intuitive. For example, if using MASCHINE MIKRO, use the RESTART button on the transport section.
MASCHINE template
Getting sound in and out of TRAKTOR is one thing, but what about setting up everything you need in MASCHINE? Since we aren’t producing an entire track live, your project can be very stripped back, designed to only bring the elements you need into your mixing.
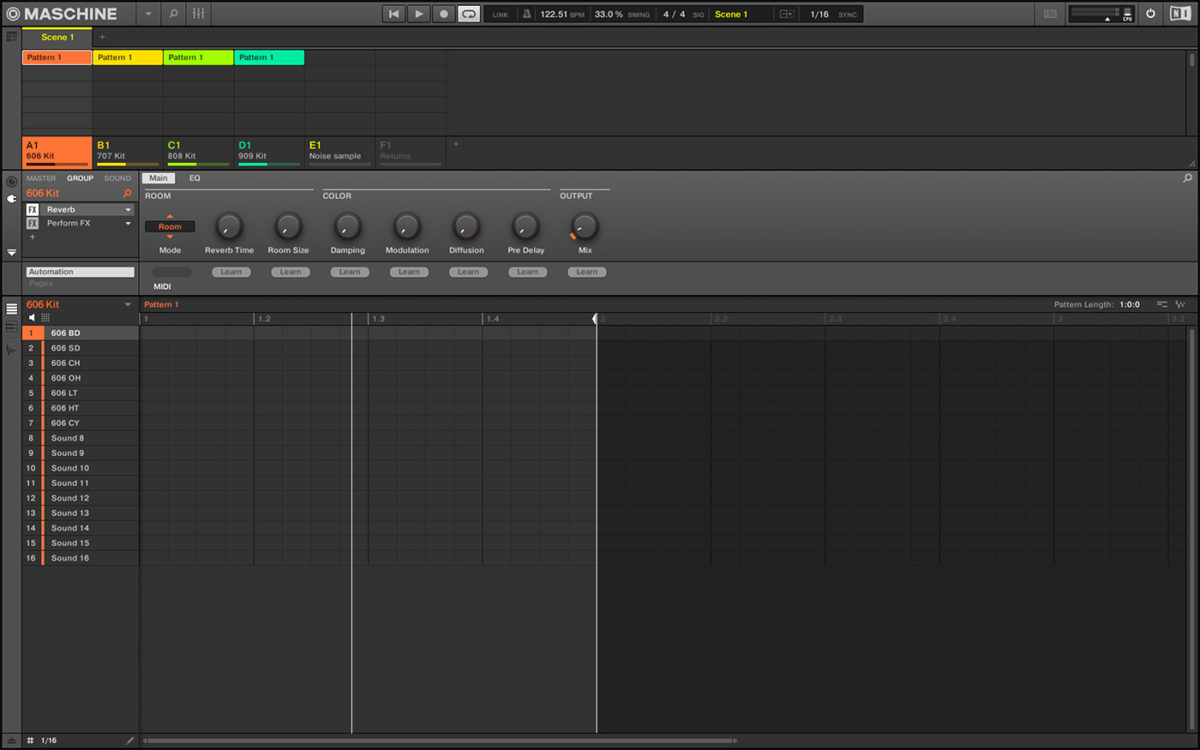
There are three main elements you can start adding to your MASCHINE project: drum sequences, sweeps, and synth melodies. The first step is with the drums. With a drum kit, you can create rhythmic patterns, or create beat rolls to spice up build-ups and drops in the tracks you’re playing. Similar to beat rolls, sweeps help create tension in build-ups, breaks, and transitions. While all the elements of your project are obviously optional, adding synths would be the most-optional. Not only is the addition of synth leads or basslines going to drastically alter the overall mix, it’s something that would require a reasonable understanding of musical structure, and could be considered a more advanced idea to add.
Drums
The cornerstone of any MASCHINE project is the drums. The included audio library offers dozens of pre-made drum packs, along with thousands of samples to mix and match, including many classic drum synths we’re all familiar with. Adding the kits is as easy as finding them in the library, then either double-clicking them while on an empty group, or dragging them to the groups window to create a new one.
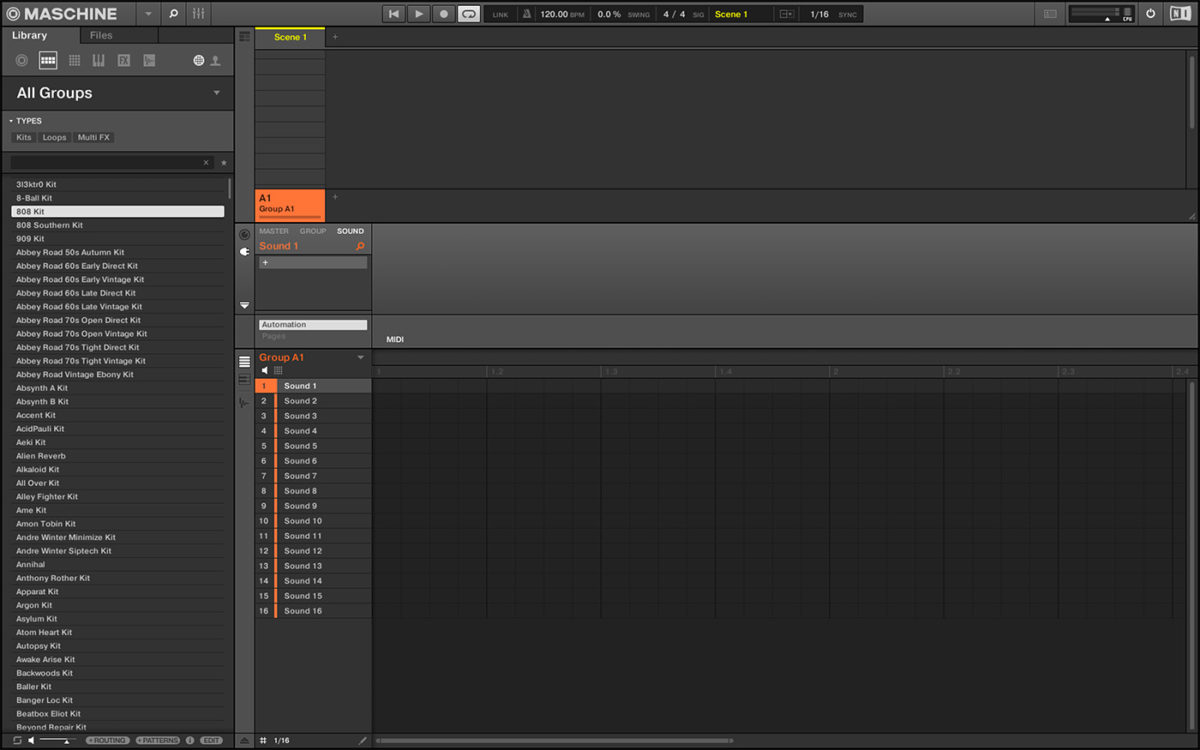
The first drum kits worth adding are Roland’s iconic TR-series drum machines. Mainstays of the dance music revolution, the TR-808 and TR-909 are equally as recognisable as they are versatile. You can also add in the lesser-known TR-606 and TR-707, which have their own interesting sounds, using third-party sample packs. There are also plenty of kits in the library tailored to specific genres – and from known venues or producers – that are worth scrubbing through to find what fits your sound.
Creating your own drum kits from Sounds.com, or by using samples you found in your collection is easy: simply create a new group in the software, then drag the samples onto the individual sound slots. Don’t forget to rename the group to something you will quickly identify.
White noise sweeps
Depending on genre, white noise can add some added drama to your transitions and breaks. You can even create a sidechain like effect to the sound, giving it that trademark ‘pumping’ feeling you hear in many genres of dance music.
Rather than reinvent the wheel, there’s a simple and straightforward video tutorial by Liquid Oxygen Studios on YouTube. Instead of just using a noise sample, the guide goes through using MASSIVE to build a tweakable, modulated, white noise sweep for that pumping build-up.
Synths
One of MASCHINE’s strengths over just using TRAKTOR, is that there is near-unlimited choice of built-in synths such as MASSIVE, as well as the thousands of available VST plug-ins. Adding all sorts of wonky sounds, or drum synthesis, as well as creating your own fills and leads, can be a daunting task, and further blurs the lines with live performances.
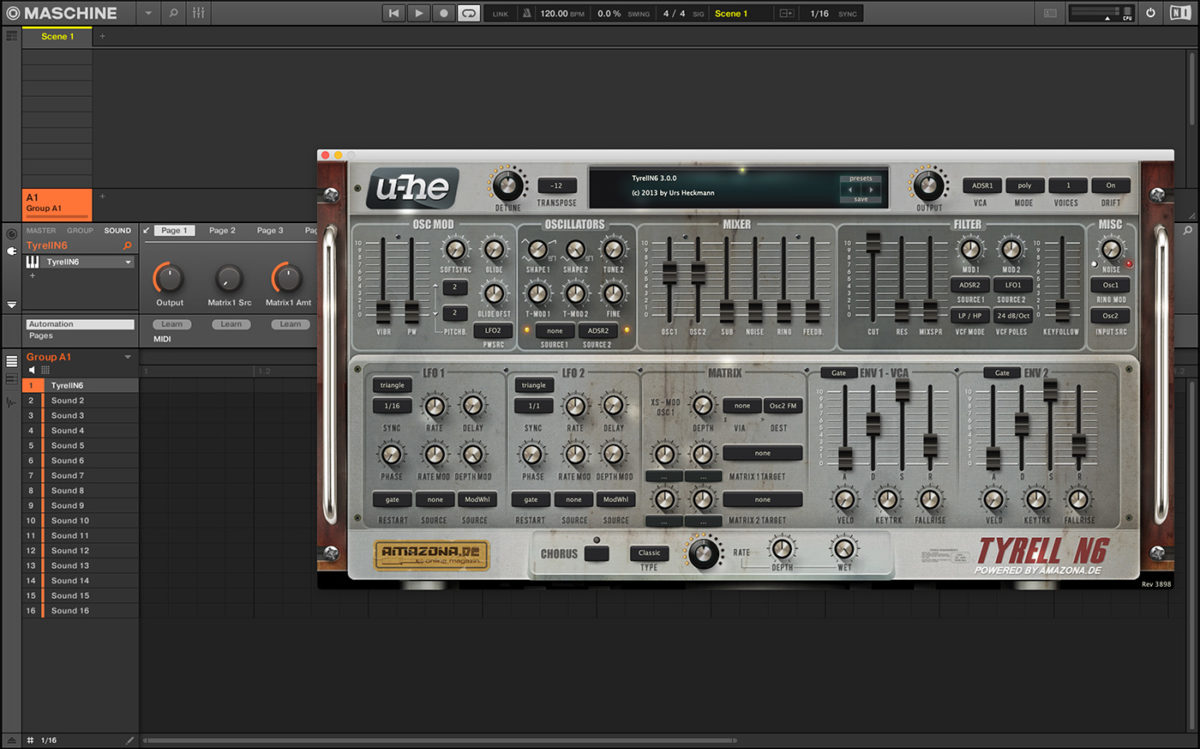
Adding effects and macros
One of the beauties of routing audio through TRAKTOR or a mixer is that it also gives you EQ, filter, FX and volume control, but it’s also useful to be able to change the sound as close to the source as possible. Adding a bit of reverb to your drums helps give it some depth, and adding effects like delay or filter to individual sounds can mean you make them your own.

Drop your effects on to the Sound or Group to add them. Adding to every individual sound will use much more resources than just having a group running through an effect. Remember, less is more, and you don’t want to take over the sonic spectrum!
You can also create macros within the software to make use of the quick-access macro knobs on your MASCHINE hardware. If there’s a parameter you want to add, just right click the parameter name, and select your macro target: Master, Group, or Sound. Macros are can be created up the audio path, but not down. As an example, a sound parameter can be a macro at the Master, Group, or Sound level, but a Master parameter can only be added to the Master macros.
As a simple example, navigate to a Sound in one of your drum kits and go to the parameters of the sound.

Find the Pitch/Envelope tab, then right click on Tune, and Create Sound Macro.

Do this for each Sound in the kit, and you can now change the pitch of the sample via the macro section, to have some interesting control over your drum sequences.
Using JackAudio to route MASCHINE into TRAKTOR
Getting audio from MASCHINE into a TRAKTOR deck while in Internal Mixer Mode requires special software to route the sound. In this instance we’re going to use JackAudio. Whether you’re on Windows or on macOS, setting up JackAudio is a similar process, some of the bundled application names differ, but the implementation is the same.
Depending on your setup, this section is fairly optional, and does come with some big fat caveats. If you go through the steps in this section, and find that you are getting unacceptable latency, or just can’t get a steady sync between the apps using Ableton Link, there are a couple of things you can try:
- Try to use Ableton Live as a host for the MASCHINE plugin, and use that to sync with Link. You will need to map Ableton Live’s PLAY button on your MASCHINE controller.
- Set up MIDI sync between TRAKTOR and MASCHINE and add some latency offset to get it in time.
Ableton Link
Lastly, it’s as simple as activating Ableton Link using the LINK button in both MASCHINE and TRAKTOR to get them in time. Should you find the bars get out of sync (for example, if you leave a 1-beat loop at the wrong time), or you’re mixing with a friend, you can reset the phrasing using your previously mapped ‘Reset downbeat’ control.