
Traktor Pro 4 allows DJs to generate and separate stems, an exciting new feature that opens up creative possibilities. If you’ve ever heard a vocal track and wished you could easily mix it with the drums and bass from another track, you’ll want to learn to use Traktor’s stem separation feature.
Traktor’s Stem separation allows you to separate an audio file into four stems; drums, bass, instrumentals, and vocals. The four Stems in a Stem file can be played, muted, and mixed to create new instrumentals, remixes, or mashups. The easiest way to separate and play stems is pairing Traktor Pro 4 with a Traktor DJ controller. Each Traktor controller allows you to play and/or mute the drums, bass, instruments, and vocals of each stem.
In this blog, you’ll learn how to separate stems in Traktor, use Traktor controllers to play and manipulate Stems, and mix creatively with Stems by applying effects and filters.
Jump to a section:
- How to separate Stems in Traktor Pro 4
- How to load stems in Traktor Pro 4
- Why use a controller to mix Stems?
- How to use the Traktor X1 MK3 to mix stems
- How to use the Traktor Kontrol S2 MK3 and Traktor Kontrol S3 to mix Stems
- How to use the Traktor Kontrol S4 MK3 to play Stems
- How to use the Kontrol F1 to mix stems
- How to apply effects to Stems
Follow along with this tutorial using Traktor Pro 4.
How to separate Stems in Traktor Pro 4
Traktor Pro 4 can separate your tracks into three instrumental Stems and one vocal Stem: drums and percussion, bass, other, and vocals. The “other” Stem is an instrumental without drums and bass.
You can generate Stem files from the tracks that you own. A Stem file has the extension “.stem.mp4” containing four audio tracks (the Stems). In your Track Collection, all Stem files are indicated by a Stem symbol showing three little layers in the icon column. The Stem file is linked to its original track and shares the same entry in the list. The availability of a Stem version for a track is indicated by the Stem symbol in the icon column:
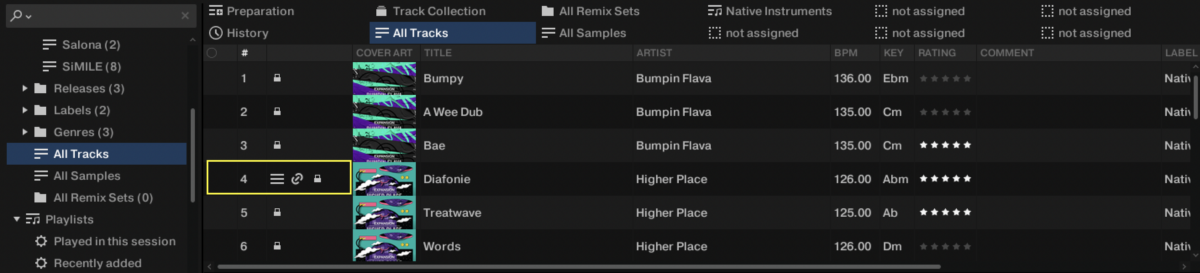
To generate a Stem version of a track, do the following:
Right-click (Windows) or [ctrl]-click (Mac) the desired track in the Track Collection and select Generate Stems from the context menu.
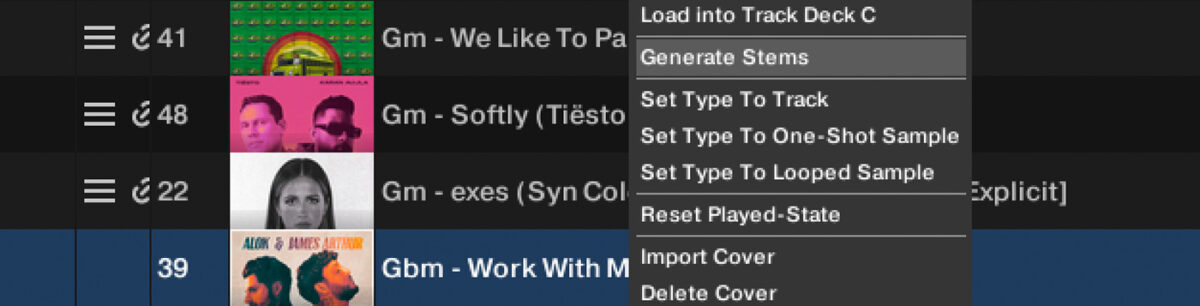
After completion, the Stem Link symbol appears in the icon column to indicate that a Stem version is available. You can generate Stems even while the track is playing.
How to load Stems in Traktor Pro 4
You can load the Stem version of a track using a simple drag-and-drop method. Click the track from the Track Collection, and drag and drop the track onto the desired Deck, or press the Load button on your Traktor Controller. By default, the Deck Type automatically switches to Stem Deck, and the Stem version of the track is loaded. Alternatively, you can load the original track instead of its Stem version by holding [Shift] on your computer keyboard while dragging and dropping the track or by double-pressing the Load button on your Traktor controller.
Switch the loading behaviors by opening the Loading page in Traktor Pro 4’s Preferences and adjusting the Load as Stem / Load as Track settings in the Loading to Deck section.
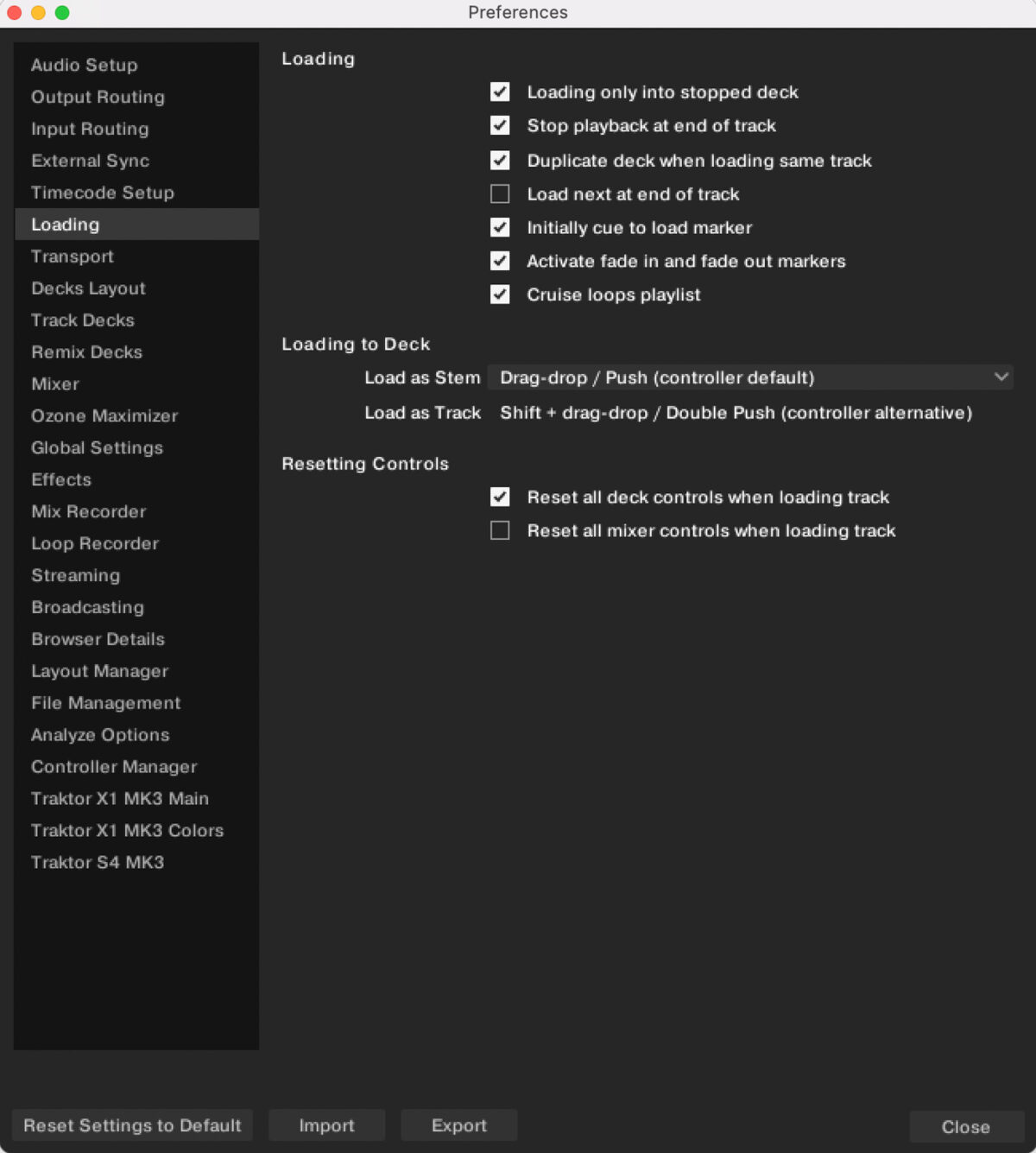
Why use a controller to mix Stems?
You’ll want to pair Traktor Pro 4 with a Traktor DJ controller to make the most out of your Stem mixes. Each Traktor DJ controller is pre-mapped for Stems, which allows you to quickly start mixing with them. Stems contain four parts, and Traktor controllers give DJs the controls they need to turn each part of the stem on or off and precisely adjust parameters like the Stem’s volume and/or apply a filter. Traktor’s cutting-edge DJ controllers are portable, and the controls are intuitively laid out for creative mixing with Stems. You’ll enjoy the flexibility of mixing with both Stem tracks and audio tracks using a Traktor DJ controller.
How to use the Traktor X1 MK3 to mix Stems
To load Stems using the Traktor X1 MK3, choose the Stem track to load and press the Load button on the controller. The track will load up automatically as a Stem. The numbers buttons 1-4 on the controller can be configured to mute Stems. This means when you press the numbers buttons on the Traktor X1 MK3, the corresponding part of the Stem will be muted. Muting different parts of Stems is a fun and easy way to mix Stems together!
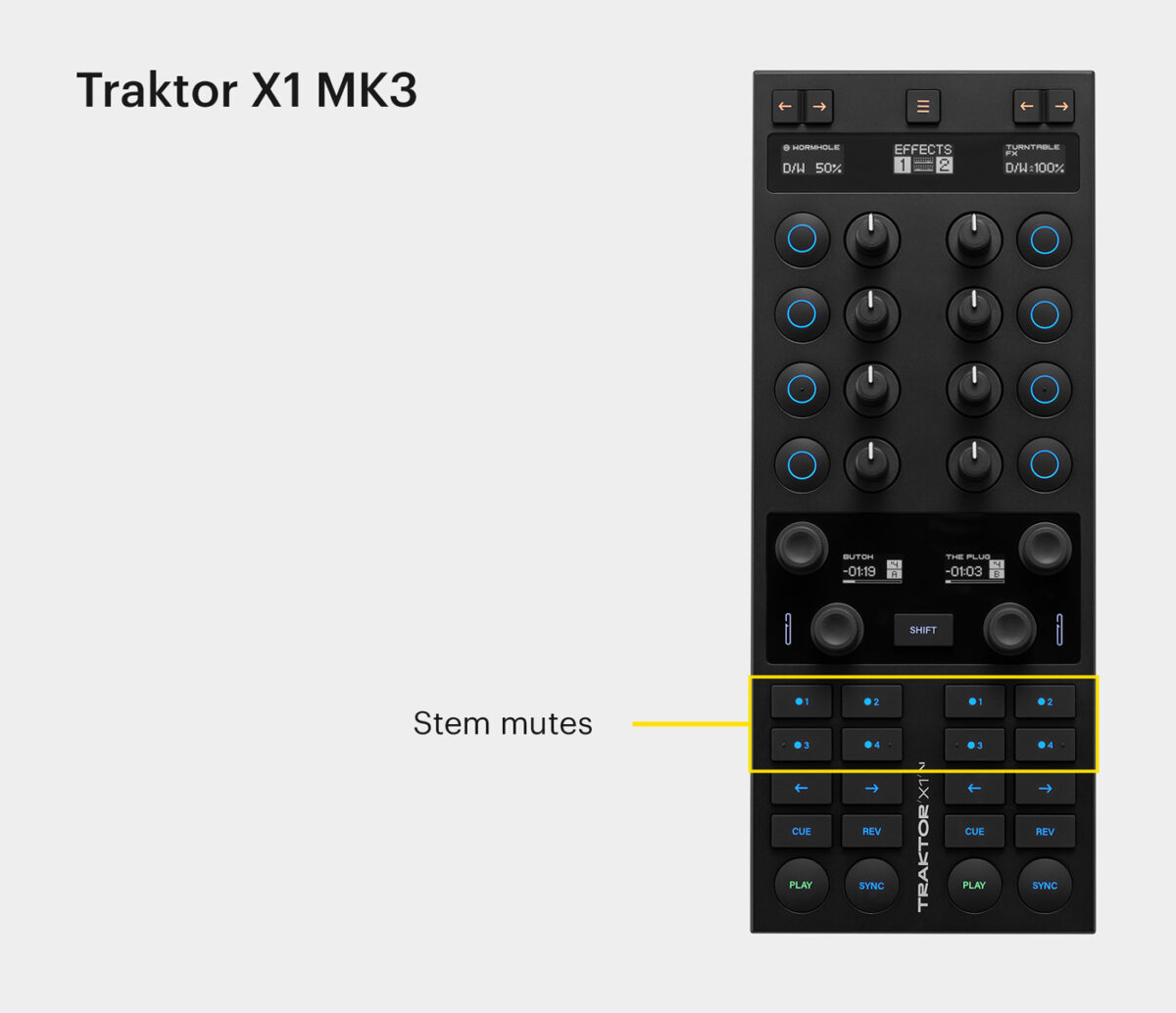
In Traktor’s Preferences, navigate to the Traktor X1 MK3 Main page, and Number Buttons section, select Mute Stems for buttons 1-2 and 3-4. You can assign Mute Stems to either the Push or Shift-Push functions, depending on how you’d like to play with your Stems. “Push” means that you only need to push the number buttons on the X1 MK3 to mute this section of the Stem; this is probably the most user-friendly way to play with Stems.
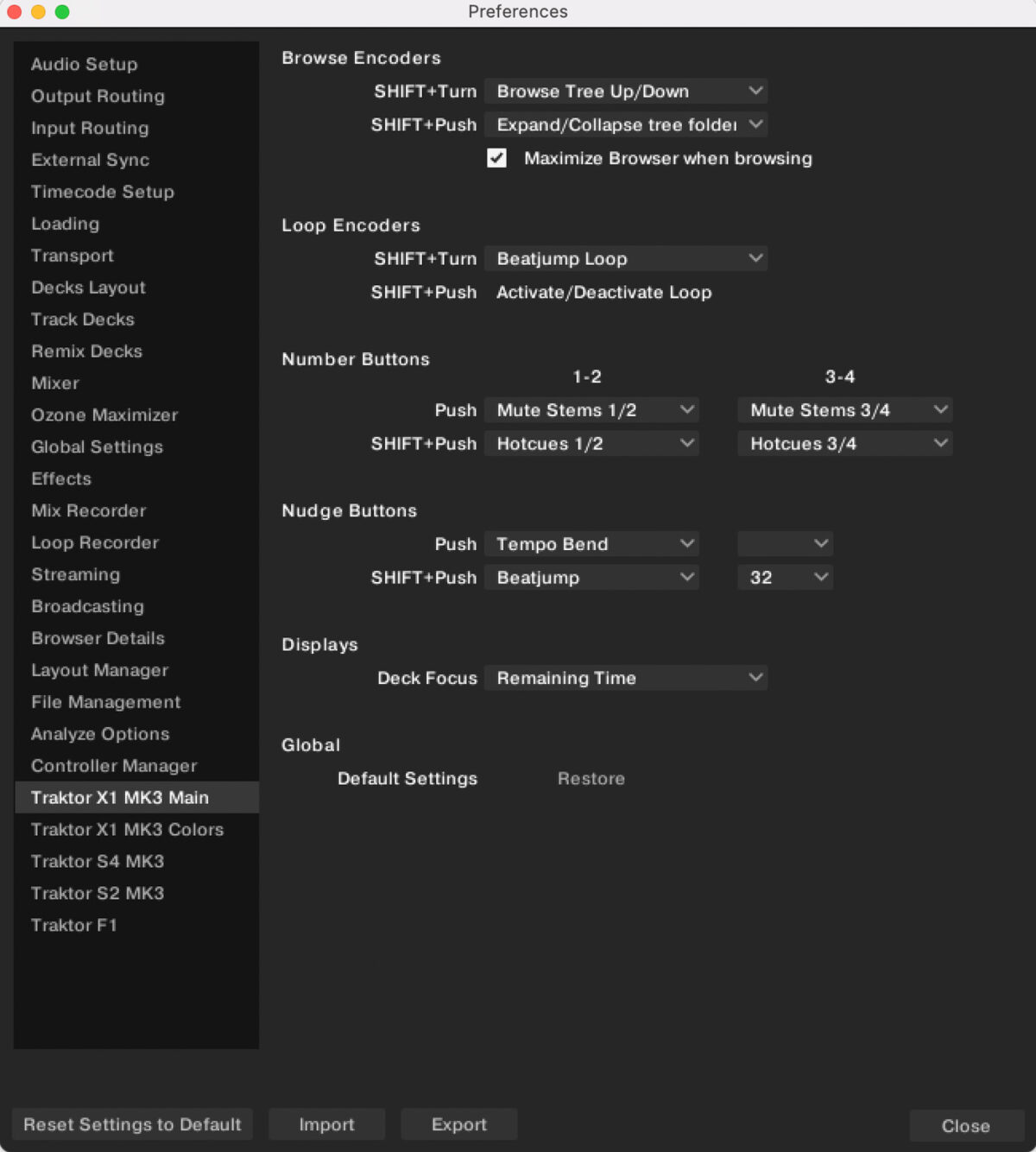
How to use Traktor Kontrol S2 MK3 and Traktor Kontrol S3 to mix Stems
Traktor Kontrol S2 MK3 and Traktor Kontrol S3 can be used to mix together Stems in a similar way. To load stems using Traktor Kontrol S2 MK3 or Traktor Kontrol S3, choose the Stem track to load and press the Load button on the controller. The Stem track will load up automatically.
Once a deck has a Stem loaded, press the Samples button (located below the jog wheel) to switch the pads to Stem control mode. The upper row of buttons, 1-4, mutes and unmutes the parts of the Stem.
Press each of the lower rows of pads to assign the Move and Loop Encoders to control the volume and filter of the Stems. Once assigned, use the controller to adjust the volume and filter on each part of the Stem. To adjust the volume of the drums in a Stem, press button number five (in the lower row) while turning the Move encoder. To adjust the bass’s volume, press button six (in the lower row) while turning the Move encoder. The Filter on each part of the Stem can be adjusted by holding down one of the lower buttons and turning the Loop encoder. To return to Hotcue mode, simply press the Hotcue button.

How to use the Traktor Kontrol S4 MK3 to play Stems
The Traktor Kontrol S4 MK3 is a great controller for playing with Stems. There’s a dedicated Stems feature and a display screen that shows your levels.

If a deck has a stem loaded, pressing the Stems button will switch the Pads to Stem control mode. The Stems button is located under the display screen on the right-hand side.
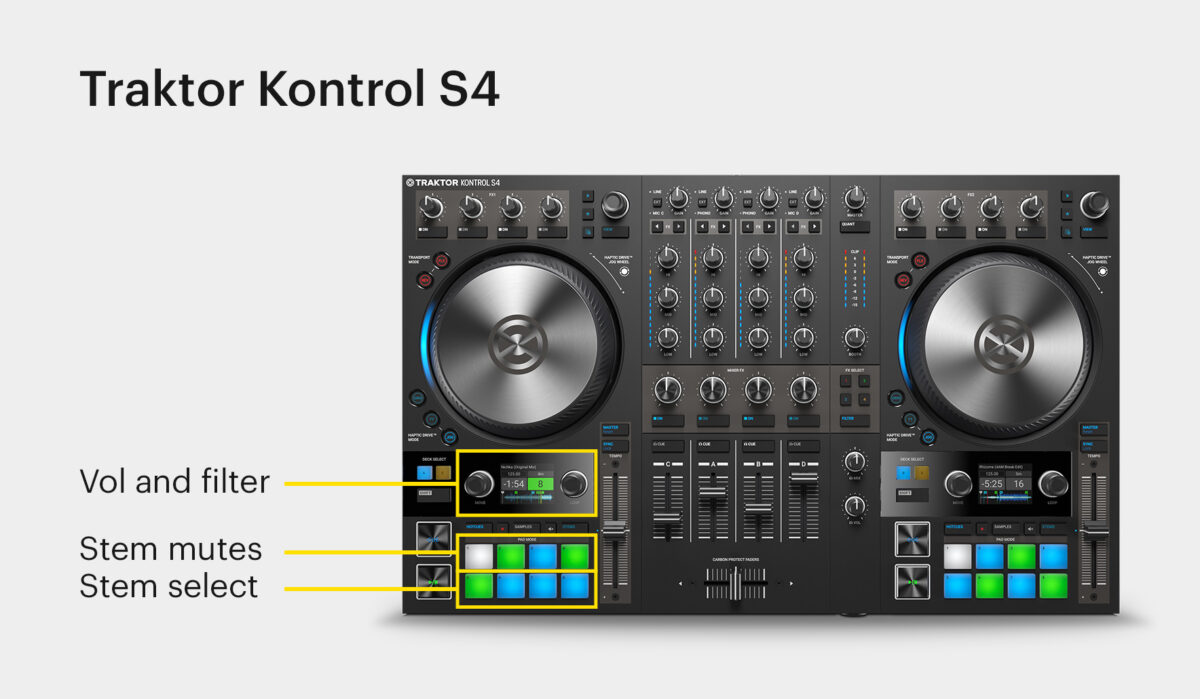
The upper row of pads mutes and unmutes the Stems. Holding one of the lower pads assigns the move and loop encoders to control the selected Stems volume and filter. Select the part of the Stem you wish to adjust, and choose the corresponding lower button (5=drums, 6-bass, 7=other, and 8=vocals). Hold one of the lower buttons while adjusting the Move encoder to adjust the volume of one part of a Stem. Hold one of the lower buttons while adjusting the Loop encoder to adjust the filter of one part of a Stem. The display makes it easy to see the volume and filter levels as you make adjustments.
How to use the Kontrol F1 to mix Stems
The Kontrol F1 can control one Stem deck at a time. Press down Shift while rotating the encoder to assign this controller to a stem deck. The corresponding deck will light up on the controller.
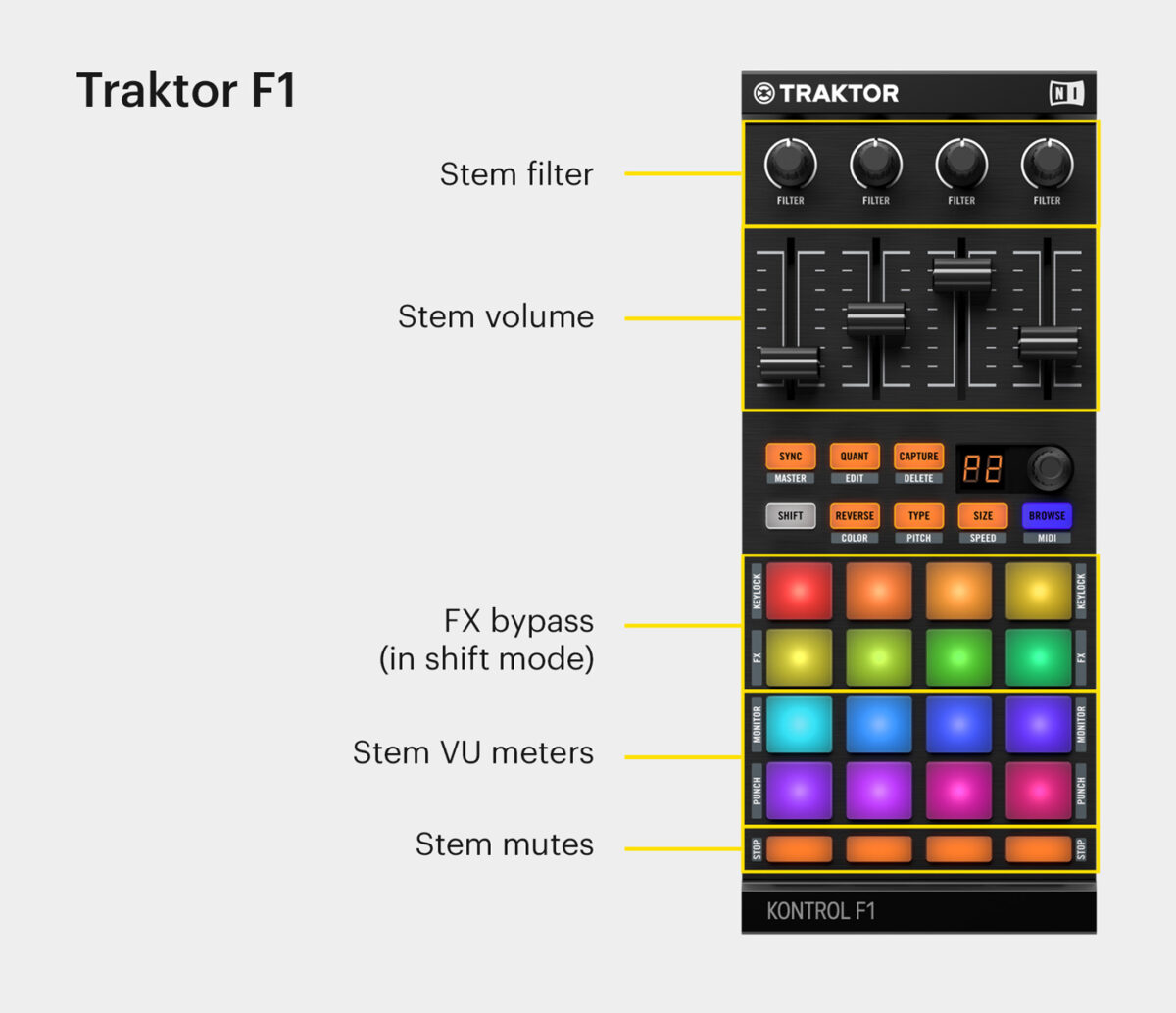
Once the F1 is assigned to a Stem Deck, the lower row of small buttons will mute or unmute each part of the Stem. The vertical column of pads that start from the square row on the bottom act as VU meters for each stem. Try playing a Stem track, and watch the column of pads. The UV meters are a very cool feature and fun to use!
Starting from the very top of the Kontrol F1, the encoders at the top adjust the filter of each of the Stem parts. The faders control the volume of each of the parts of the Stem.
If an effect is applied to the Stem Deck, the second row of buttons determines whether the effect is on or bypassed for each part of the Stem. When shift is pressed and the lights on the second row of buttons are on, the effect is applied to the Stem parts. The effect can be bypassed for each of the Stem parts by pressing shift and pressing the button in the second row to turn it off. If a pad is unlit (turned off) in the second row, it means the Stem part will be excluded from being sent to the assigned FX unit. This is an intuitive way to work with assigning effects once you try it out!
How to apply effects to Stems
Effects can be applied to each Stem Deck in Traktor Pro 4 the same way you would apply effects to a Deck. In the Effect Preferences, select either two or four effect Units.
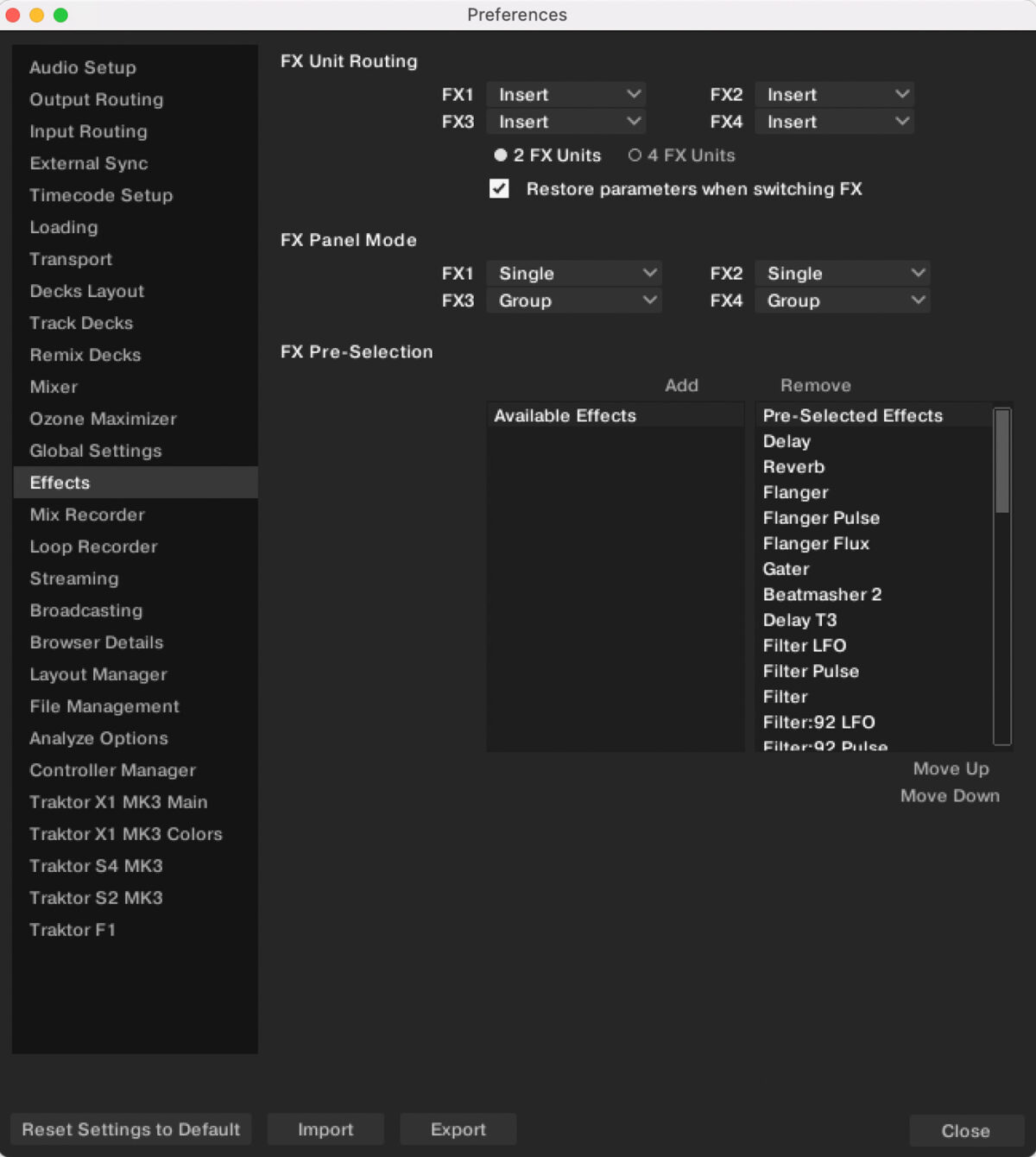
Adding effects is a creative way to mix with stems and add flair to live remixes. For example, you could add delay or reverb to the vocal of one Stem and turn off the other parts of the stem. Mix the Stem vocal together with another Stem, where only the drums, bass and instrumentals are playing. Take it a step further by adding other effects to the vocal and adjusting the Dry/Wet of the effect during different parts of the song.
Start mixing with Stems in Traktor Pro 4
Now that you’ve learned how to generate and load stems in Traktor Pro, it’s time to create Stems and start playing with them to make live remixes and mashups! The easiest way to mix with stems is by using a Traktor controller. Download Traktor Pro 4, and choose your favorite Traktor DJ controller, and get started mixing stems!















